Wizard einrichten
Leitfaden, wie Sie das Buchungs-Wizard nach einem Update von ROOMS einrichten.
Erstellen Sie eine eigene Seite für das Wizard bzw. das Add-In.
Erstellen Sie ein entsprechendes Verzeichnis, standardmäßig unter
C:\inetpub\wwwroot\ADDINLegen Sie die bereitgestellten Dateien in dem erstellten Ordner ab.
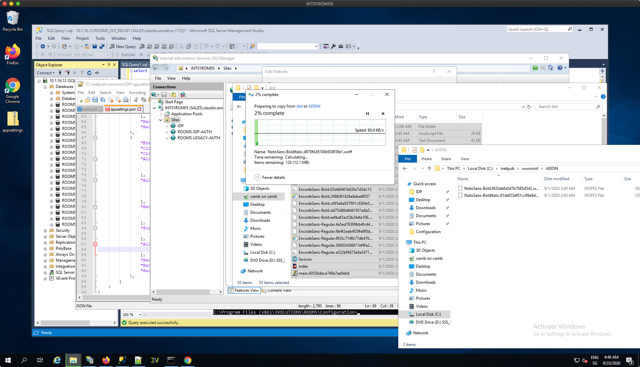
Fügen Sie eine neue Seite hinzu und geben Sie ihr den Namen ADDIN.
Setzen Sie den Application Pool auf ADDIN.
Geben Sie in das Feld Physical Path den Pfad für das Wizard ein.
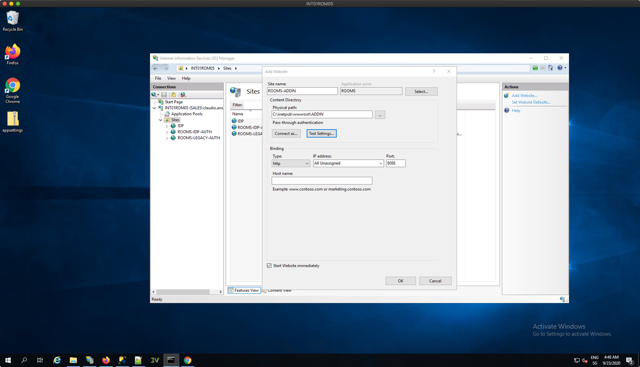
Setzen Sie bei der Authentifizierung den Status Anonym auf Enabled.
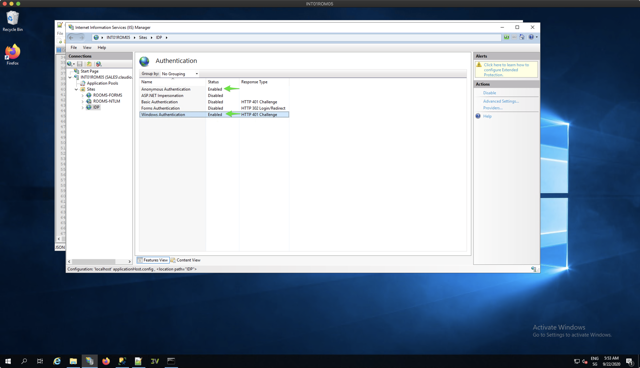
Suchen Sie die Datei appsettings.json, standardmäßig unter
C:\inetpub\wwwroot\IDPFügen Sie nach Clients Addin Site & Configurations hinzu.
{ "Enabled": true, "ClientId": "xrooms", "ClientName": "ROOMS O365 Addin", "AllowedGrantTypes": [ "authorization_code", "translation" ], "AllowedScopes": [ "openid", "profile", "rooms_api" ], "RedirectUris": [ "http://10.1.16.31:8088/callback.html", "http://10.1.16.31:8088/silent" ], "PostLogoutRedirectUris": [ "http://10.1.16.31:8088/auth-logout" ], "AllowedCorsOrigins": [ "http://10.1.16.31:8088" ], "RequireConsent": false, "RequirePkce": true, "RequireClientSecret": "false" },Suchen Sie die Datei config.json, standardmäßig unter:
C:\inetpub\wwwroot\ADDIN\assets\configoder
{ "rootUrl": "http://10.1.16.31/Default", "oauthConfig": { "authority": "http://10.1.16.31:8888", "clientId": "xrooms", "redirectUri": "http://10.1.16.31:8088/callback.html", "useWindowsAuthAsDefault": false, "useCustomAuthHeader": false }, "bookingsConfig": { "timeInterval": 15, "preSaveOutlookItems": true } }
Zuletzt geändert October 9, 2025: Merge pull request #10 from 3volutionsAG/ITEM-3316-dokumentation-changes-bei-turschild-kostenstellenverwaltung-eco-mode (72c475c)