IIS Konfiguration
Voraussetzungen
- Microsoft .NET Framework 3.5
- Microsoft .NET Framework 4.0 Extended (oder höher)
Anmerkung Ab MR 2019, ROOMS 4.7, wird .NET Framework 4.7.2 oder neuer benötig
Check if you RUN .NET 4.7.2:
Get-ChildItem 'HKLM:\SOFTWARE\Microsoft\NET Framework Setup\NDP\v4\Full\'
Get-ItemPropertyValue -Name Release
Foreach-Object { $_ -ge 461800 }
Microsoft Internet Information Service IIS 7.0 (oder höher) mit folgenden Rollendiensten:(Installation über Server Manager, Roles", Web Server (IIS) - Role Services, Add Role Services):
- Server Rolls - Web Server
- Common HTTP Features
- Default Document
- HTTP Errors
- Static Content
- HTTP Redirection
- Health an Diagnostics
- HTTP Logging
- Performance
- Static Content Compression
- Dynamic Content Compression
- Security
- Request Filtering
- Basic Authentification
- Windows Authentification
- Application Development
- .NET Extensibility
- ASP.NET
- ISAPI Extensions
- ISAPI Filters
- Managemnte Tools
- Common HTTP Features
- Features
- .NET Framework Features
- HTTP Activation
- Non.HTTP Activation
- ASP.NET
- WCF Services
- WebDAV Publishing
Anmerkung: Die Rolle WebDAV Publishing unter den Common HTTP Features darf nicht installiert werden. Durch das Einschalten dieser Rolle werden PUTS und DELETES als HTTP-Verb nicht mehr unterstützt.
Unter Features: WCF Funktionalitäten müssen auch installiert werden.
Alle weiteren Rollendienste sind optional.
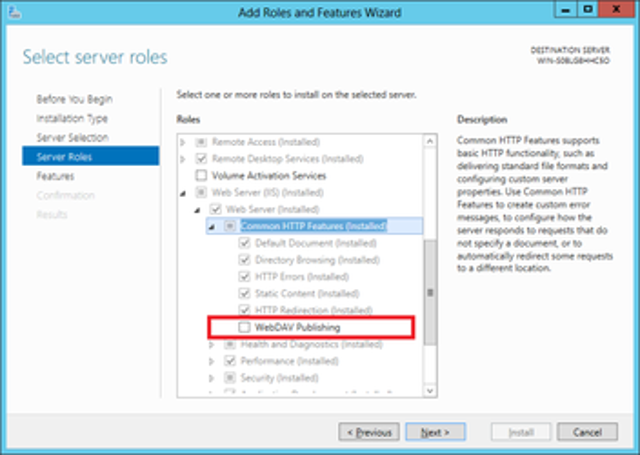
Berechtigungen vergeben
Wir empfehlen die Verwendung eines Service Domänen-Accounts; diesem Account muss nun auf jedem Web Server die Berechtigung vergeben werden, eine IIS Website zu betreiben:
Server Manager öffnen und unter Configuration, Local Users and Groups, Groups anwählen.
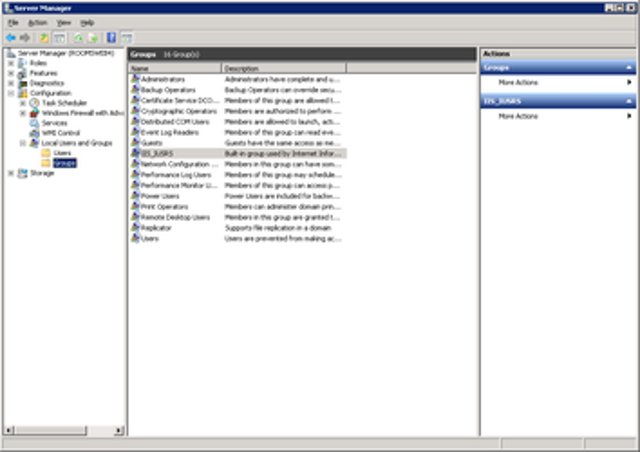
Die Gruppe IIS_IUSRS doppelklicken und über Add den Service Domänen-Account hinzufügen.
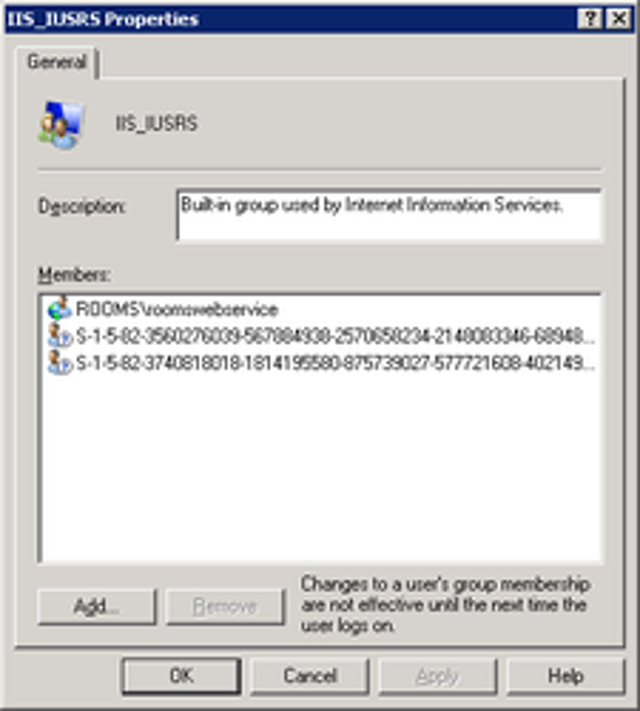
Alle Fenster mit Ok bestätigen.
Application Pool erstellen
Jetzt kann im IIS die Website wie folgt konfiguriert werden:
Unter Administrative Tools den Internet Information Services (IIS) Manager öffnen.

Den zu konfigurierenden Web Server öffnen und darunter auf Application Pools klicken.
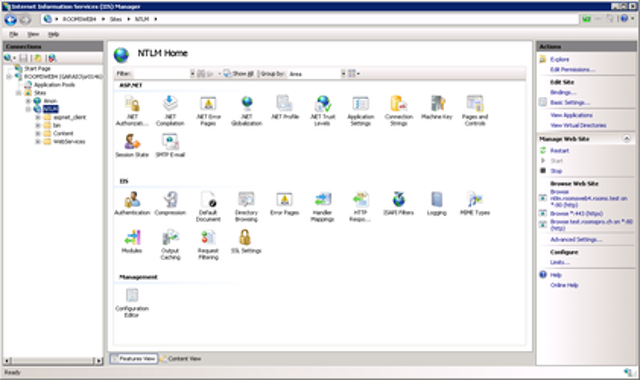
Ganz rechts unter Actions auf Add Application Pool klicken.
Den neuen Application Pool wie in der nachfolgenden Darstellung konfigurieren:
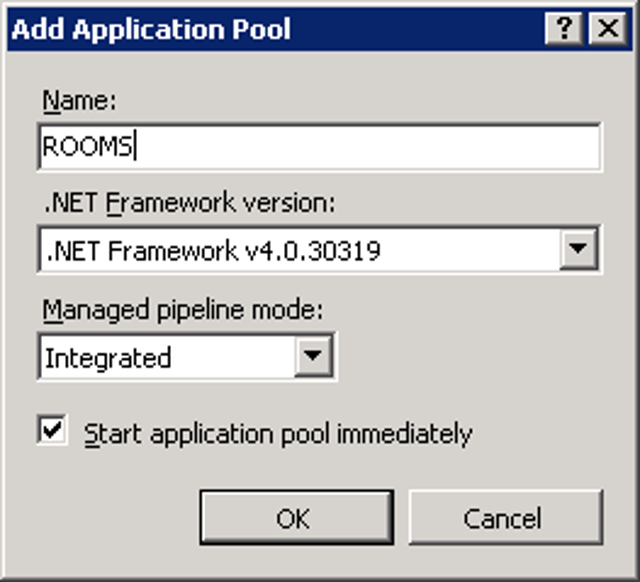
Danach Ok klicken, den neuen Application Pool in der Liste anwählen und rechts unter Actions auf Advanced Settings klicken.
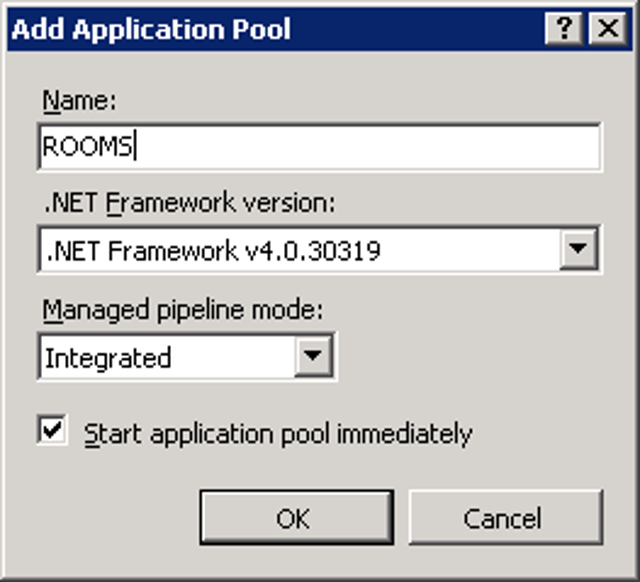
Folgende Einstellungen anpassen (bei allen anderen Einstellungen den voreingestellten Wert belassen):
- Identity: Hier wiederum den Service Domänen-Account hinterlegen.
- Failure Interval (minutes): Auf 1 setzen.
- Maximum Failures: Auf 25 setzen.
Jetzt links unter dem zu konfigurierenden Web Server das Unterverzeichnis Sites öffnen und darunter die Default Website anwählen.
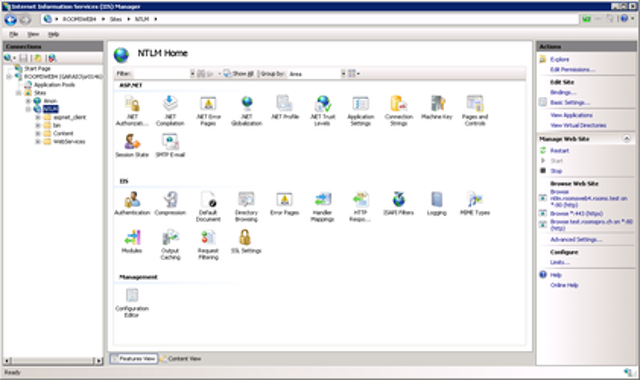
Rechts unter Actions auf Basic Settings klicken. Die Einstellungen der Website so festlegen, dass als Application pool der oben erstellte ROOMS und als Physical path das Installationsverzeichnis der Webapplikation verwendet wird.
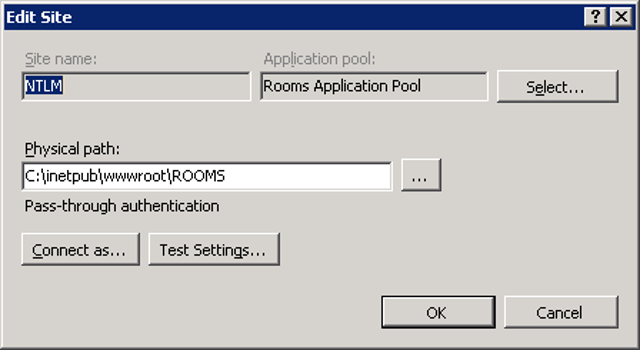
Üblicherweise wird die ROOMS Webapplikation im Browser nicht einfach über Eingabe des entsprechenden Web Server Namens, sondern über Eingabe eines dedizierten DNS-Eintrags aufgerufen (z.B. *rooms.kunde.com* oder im Intranet einfach nur *rooms*); dieser DNS-Eintrag verweist dann auf den Web Server (oder bei einer WebFarm auf den LoadBalancing Server). Wird ein solcher DNS-Eintrag verwendet, muss er jetzt auf der Website konfiguriert werden:
Rechts unter Actions auf Bindings klicken und die Konfiguration im Fenster über Add / Edit / Remove anpassen:
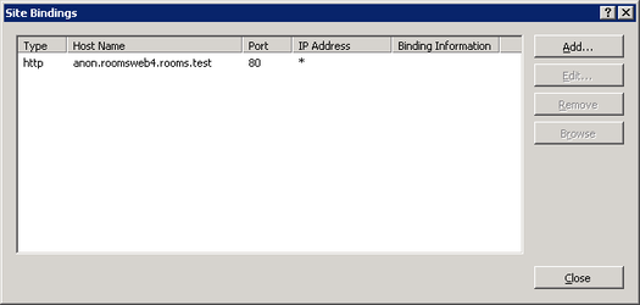
Danach Ok klicken und im mittleren Bereich Authentication doppelklicken. Die Einstellungen so festlegen, dass Windows Authentication aktiviert (Enabled) und alle anderen Optionen deaktiviert (Disabled) sind. Die Umschaltung erfolgt über Rechtsklick, Enable/Disable.
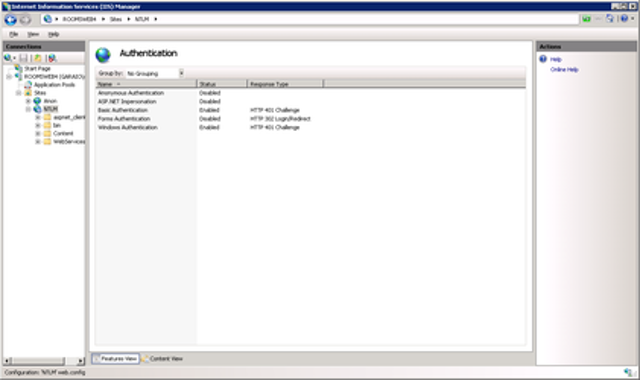
Links das Unterverzeichnis WebServices anwählen und wiederum im mittleren Bereich Authentication doppelklicken. Die Einstellungen diesmal so festlegen, dass Anonymous Authentication aktiviert (Enabled) und alle anderen Optionen deaktiviert (Disabled) sind. Die Umschaltung erfolgt über Rechtsklick, Enable/Disable.
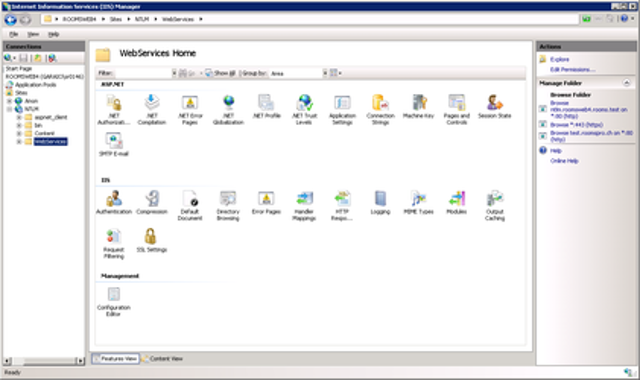
Bei Bedarf können für die Website auch andere Authentifizierungsarten zum Einsatz kommen - möglicherweise müssen dadurch aber auch Konfigurationsanpassungen an ROOMS vorgenommen werden (mit 3volutions besprechen). Das Unterverzeichnis "WebServices" muss hingegen immer mit "Anonymous Authentication" betrieben werden.Der IIS ist nun für den Einsatz von ROOMS konfiguriert.Bei Bedarf kann ROOMS auch über SSL (HTTPS) betrieben werden. Für detaillierte Angaben zu Konfiguration und Einsatz des IIS mit SSL verweisen wir auf die entsprechende Online-Dokumentation von Microsoft .
Deinstallation
Die Website kann mit einem Rechtsklick, Remove gelöscht oder nach Belieben umkonfiguriert und wiederverwendet werden. Der erstellte ROOMS Application Pool kann ebenfalls mit einem Rechtsklick, Remove gelöscht werden.