Datenbank erstellen
3volutions stellt für die Erstellung von Datenbanken im Downloadbereich ein Backup zur Verfügung, welches bereits über für den Kunden optimierte Stammdaten verfügt 3volutions Datenbank - Baukasten.bak ; mit diesem Backup wird ein gewöhnlicher Restore durchgeführt.
Restore durchführen
MS SQL Server Management Studio öffnen und mit dem entsprechenden SQL Server verbinden.
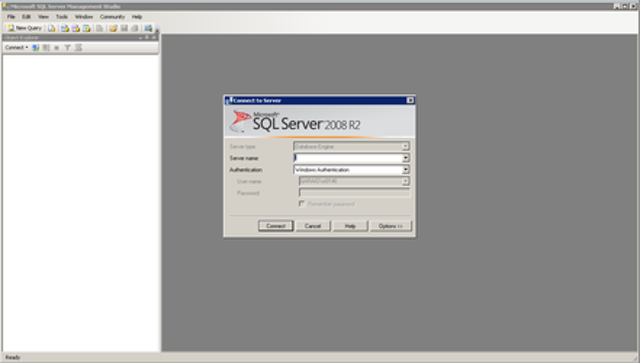
MS SQL Server Management Studio
Rechtsklick auf “Databases”, “Restore Database” anwählen.
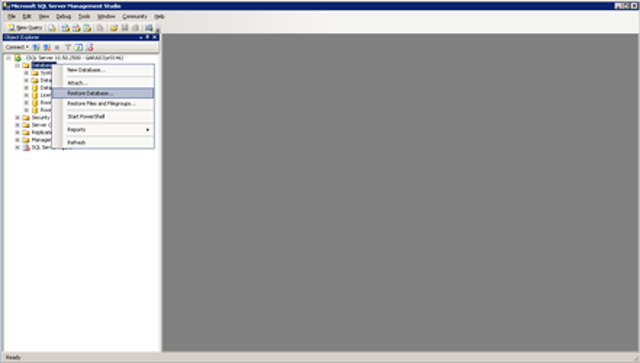
Rechtsklick auf Database
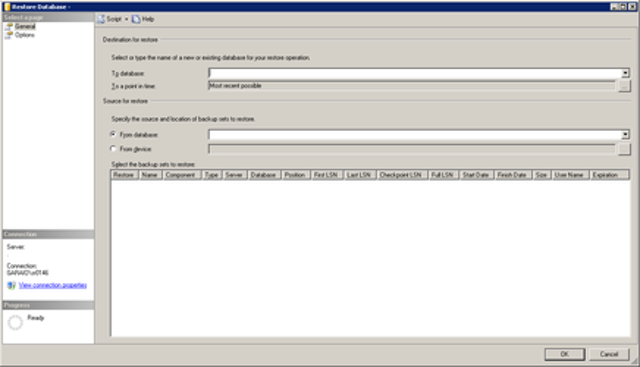
Restore Database auswählen
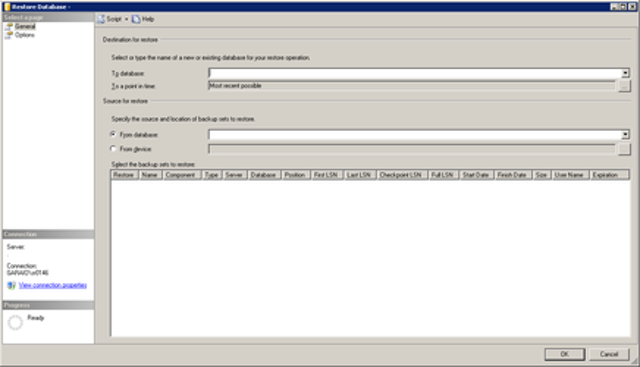
Eingabefenster Restore Database
Option From device anklicken und das von 3volutions bereitgestellte Backup auswählen.
In der danach angezeigten Liste darunter die Checkbox vor dem gewünschten Backup anklicken.
Neuen Namen der Datenbank ganz oben unter To database eintragen.

Auf die Ansicht Options wechseln und prüfen, ob die Pfadangaben und Namen der aufgeführten Dateien unter Restore As korrekt sind.
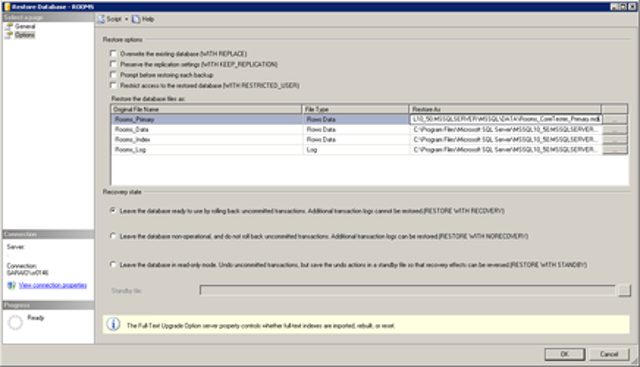
Ok klicken und warten, bis der Restore abgeschlossen ist. Danach bei Bedarf mit demselben Backup weitere Datenbanken (Mandanten) anlegen.
SQL Berechtigungen vergeben
Nun müssen die Berechtigungen der neu installierten Datenbank(en) angepasst werden. Wir empfehlen die Verwendung eines dedizierten Service Domänen-Accounts; entsprechend müssen diesem User nun die benötigten Rechte für Lese- und Schreibzugriffe auf die Datenbank(en) vergeben werden:
MS SQL Server Management Studio öffnen und mit dem entsprechenden SQL Server verbinden.
Unterordner Security, Logins öffnen.
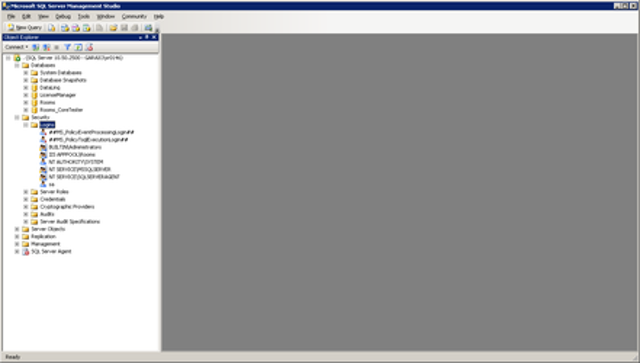
Wird der angesprochene Service Domänen-Account darunter nicht aufgeführt, muss, mittels der Schritte 4 und 5, ein entsprechendes Login erstellt werden; ansonsten das Login doppelklicken und mit Schritt 6 weiterfahren.
Rechtsklick auf Logins, New Login anwählen.
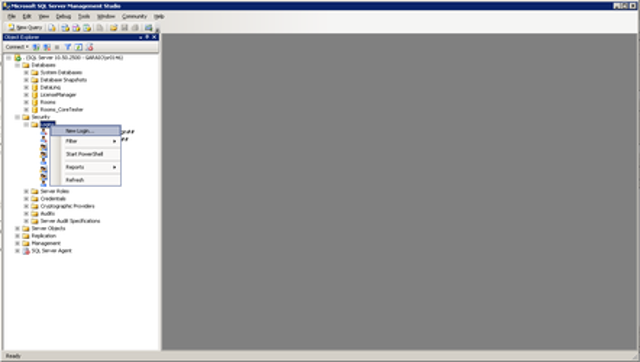
Unter Login name den vollständigen Namen des Service Domänen-Accounts im Format Domäne\Benutzer eingeben. Mit Search kann ein Dialog geöffnet werden, welcher eine entsprechende Suche und Validierung ermöglicht.

Anmerkung:Als Default Language des Benutzers muss zwingend
verwendet werden, ansonsten laufen wir Gefahr dass Datumswerte falsch konvertiert werden. Auf die Ansicht User Mapping wechseln.Rechts im oberen Bereich die erste der neu angelegten Datenbanken auswählen, danach im unteren Bereich die Berechtigungen db_datareader, db_datawriter und public vergeben.Diesen Schritt für alle neu angelegten Datenbanken wiederholen.
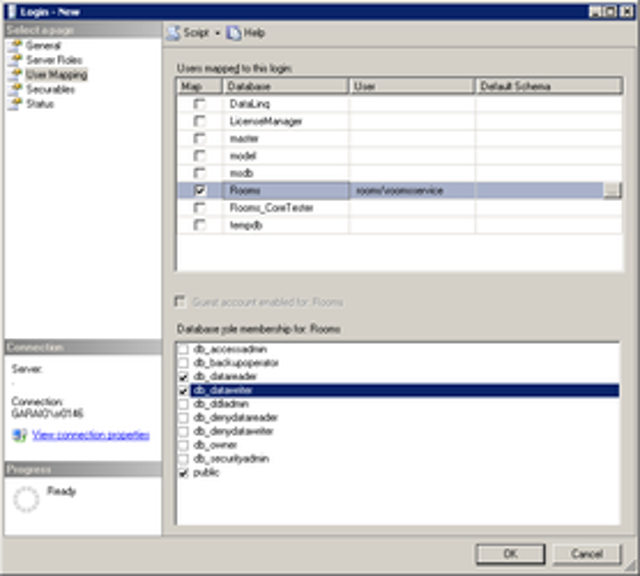
Ok klicken.
3V ROOMS Benutzeraccount erstellen
Zuletzt muss noch für einen initialen Benutzer die Administrator-Berechtigung innerhalb der ROOMS Applikation vergeben werden:
MS SQL Server Management Studio öffnen und mit dem entsprechenden SQL Server verbinden.
Unterordner Databases, danach die erste der neu angelegten Datenbanken und darunter Tables öffnen.
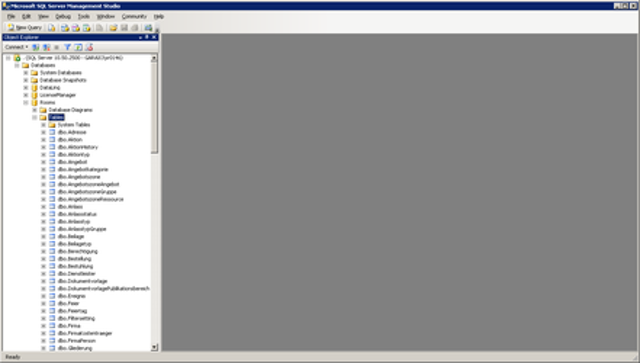
Rechtsklick auf Tabelle Logon, Edit Top 200 Rows anwählen.
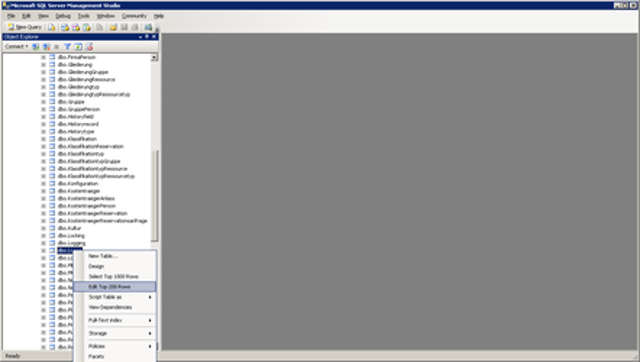
Bei einem der aufgeführten Benutzer in der Spalte Name einen Benutzer im Format Domäne\Benutzer hinterlegen, mit dem nach der Installation auf ROOMS zugegriffen werden soll.Dies ist üblicherweise NICHT der Service Domänen-Account von oben, sondern bspw. ein IT-Verantwortlicher oder der verantwortliche ROOMS Projektleiter.

Tabelle schließen. Diesen Schritt für alle neu angelegten Datenbanken wiederholen.
Alternativ können Datenbanken, anstelle eines Restores, auch von Grund auf neu erstellt werden. In diesem Fall muss das entsprechende ROOMS Script verwendet werden und der initiale Benutzer kann erst nach Ausführung des DB Update Managers hinterlegt werden. Dieses Vorgehen sollte aber nur von 3volutions Spezialisten durchgeführt werden und wird deshalb hier nicht weiter dokumentiert.