Weitere Funktionen
Im Folgenden werden die Schaltflächen und deren Funktion beschrieben, die am unteren Rand des Anzeigenbereichs angegliedert sind.
Aktivieren Sie eine oder mehrere Checkboxen am Anfang einer Zeile, werden die Schaltflächen am unteren Rand des Anzeigenbereichs aktiviert.

Ist eine Buchung ausgewählt, werden die Schaltflächen aktiviert
Schaltflächen
Anlass erstellen
Über die Schaltfläche Anlass erstellen öffnet sich die Eingabemaske zur Schnellbuchung für Anlässe. Sie können nun einen Anlass erstellen, dem die ausgewählte Buchung zugeordnet wird.
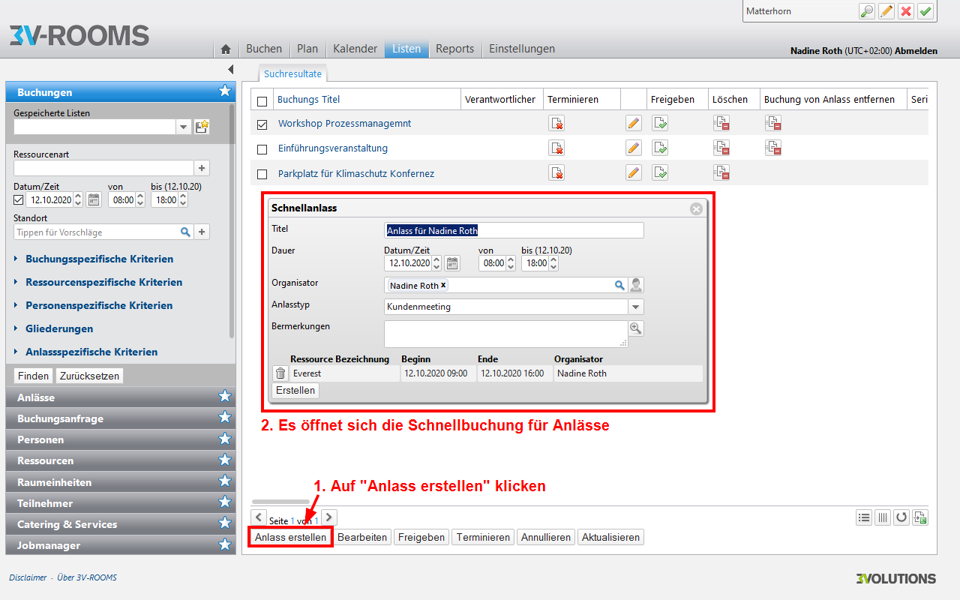
Über die Schaltfläche "Anzeige erstellen" öffnet sich das Fenster für die Schnellbuchung eines Anlasses
Eine genaue Beschreibung zum Erstellen eines Anlasses finden Sie im Kapitel Anlass erstellen.
Bearbeiten
Über "Bearbeiten" kommen Sie auf die Eingabemaske der Detailbuchung. Dort können Sie die Buchung bearbeiten und ändern.
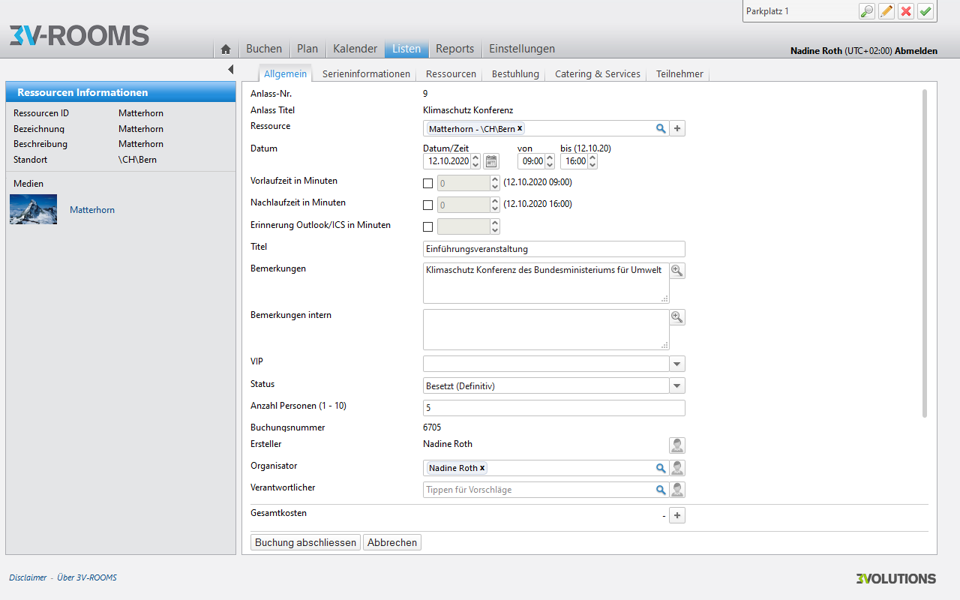
Eingabemaske zur Bearbeitung einer Buchung
Eine genaue Beschreibung der Eingabemaske finden sie im Kapitel Buchung erstellen
Freigeben
Die Schaltfläche "Freigeben" bezieht sich nur auf laufende Buchungen. Markieren Sie eine laufende Buchung und klicken Sie auf "Freigeben", um die Buchung zu beenden. Es erscheint ein Dialogfenster mit der Überschrift "Massenfreigabe". Dieser Titel bezieht sich auf die Möglichkeit, mehrere laufende Buchungen zu markieren und in einem Zug freizugeben.Die Nachlaufzeit wird ebenfalls freigeben. Die Belegungsdauer wird minutengenau hinterlegt.
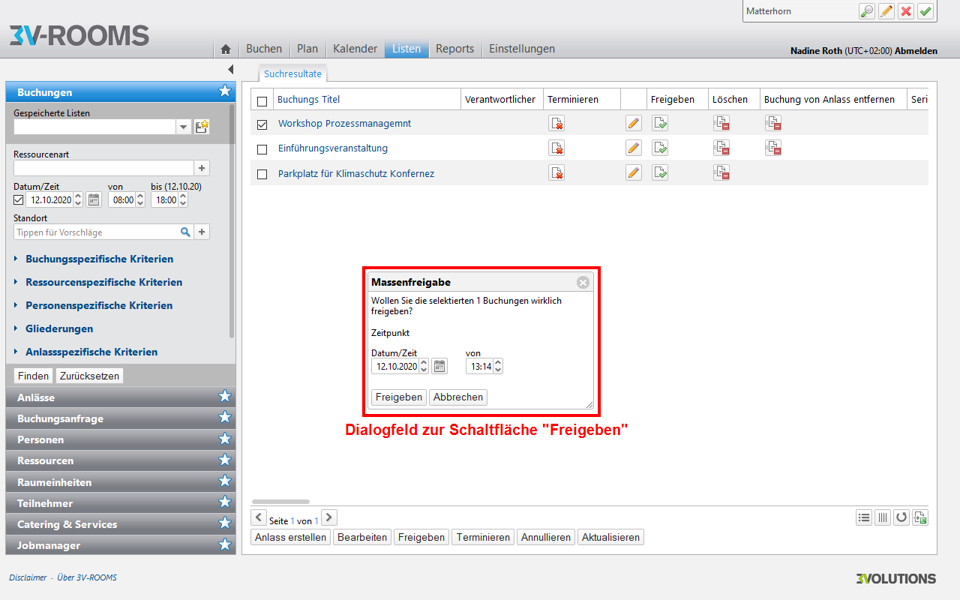
Dialogfenster zur Schaltfläche "Freigeben"
Terminieren
Die Schaltfläche Terminieren bezieht sich nur auf eine laufende Buchungen. Markieren Sie ein laufende Buchung und klicken Sie auf Terminieren, um die Buchung zu beenden. Es erscheint ein Dialogfenster mit der Überschrift Massenterminierung. Dieser Titel bezieht sich auf die Möglichkeit, mehrere laufende Buchungen zu markieren und in einem Zug zu terminieren.Die Nachlaufzeit bleibt in diesem Fall bestehen. Die Buchungsdauer wird minutengenau gespeichert.
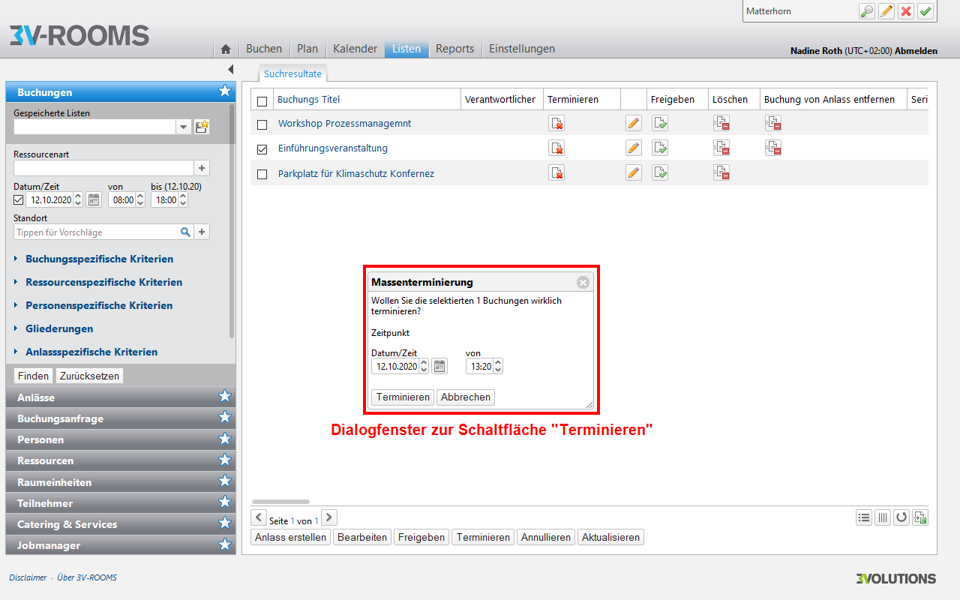
Dialogfenster zur Schaltfläche "Terminieren"
Annullieren
Über die Schaltfläche Annullieren löschen Sie eine Buchung aus dem Kalender. Die Buchung bleibt jedoch über die Suchfunktionen einsehbar.Markieren Sie ein Buchung und klicken Sie auf Annulieren, um die Buchung zu löschen. Dabei können Stornierungskosten anfallen. Die Buchung wird dabei aus dem Kalender gelöscht, kann jedoch weiterhin über die Suchfunktionen aufgerufen werden.Es erscheint ein Dialogfenster mit der Überschrift Massenannulierung. Dieser Titel bezieht sich auf die Möglichkeit mehrere Buchungen zu markieren und in einem Zug zu annullieren.
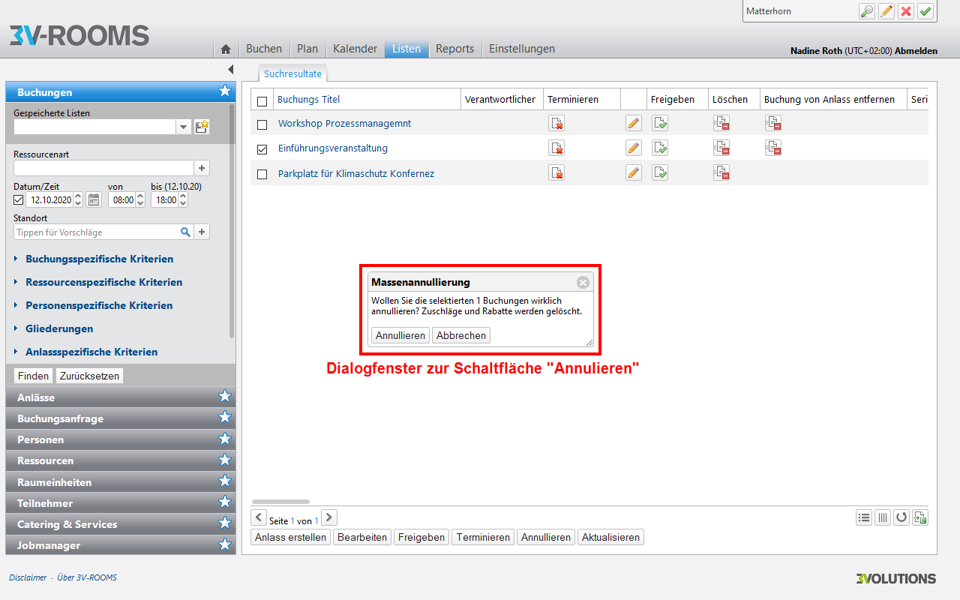
Dialogfenster zur Schaltfläche Annulieren
Aktualisieren
Sie können eine oder mehrere Buchungen aktualisieren und Änderungen, die evtl. von einer anderen Person zeitgleich vorgenommen wurden, abzurufen.Markieren Sie eine oder mehrere Buchungen und klicken Sie auf die Schaltfläche Aktualisieren, woraufhin sich ein Dialogfenster öffnet. Hier können Sie auswählen, ob Sie nur die selektierten Buchungen aktualisieren möchten oder die gesamte angezeigte Liste.
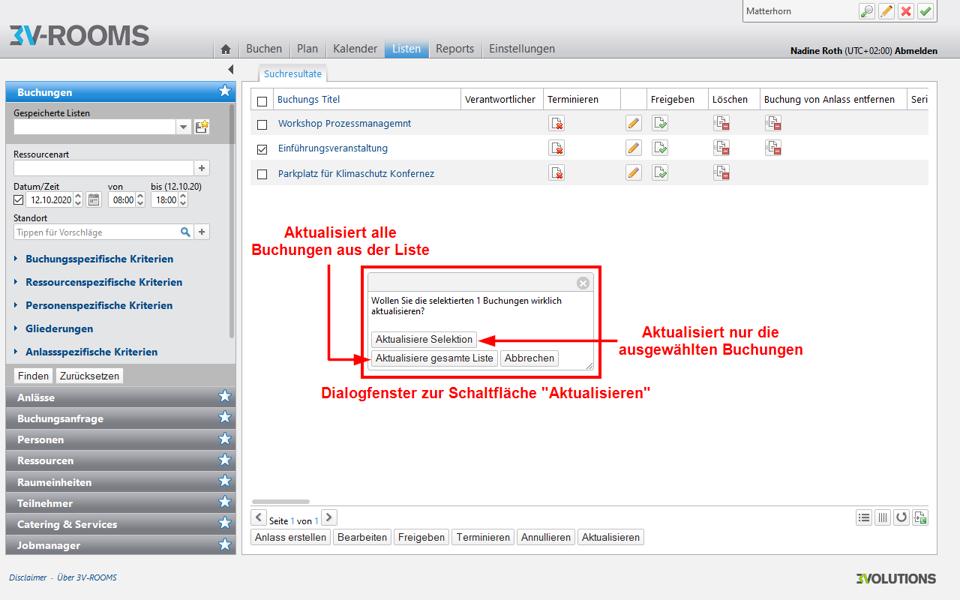
Dialogfenster zur Schaltfläche "Aktualisieren"
Im Actionpanel werden Sie benachrichtigt, wenn die Aktualisierung abgeschlossen ist.
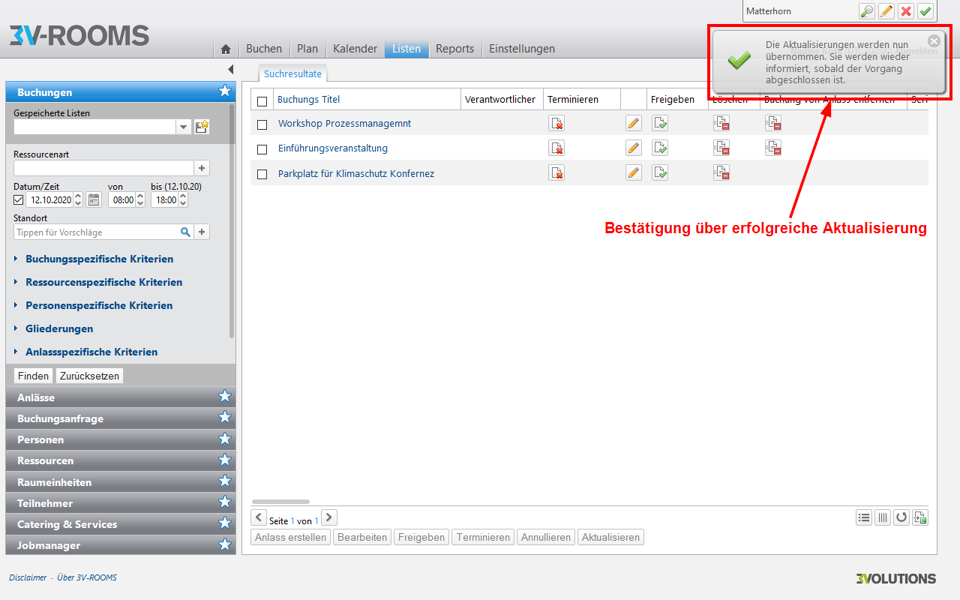
Bestätigung im Actionpanel über die erfolgreich durchgeführte Aktualisierung