Spaltenansicht Erweitert
Neben den standardmäßig angezeigten Spalten gibt es noch weitere Spalten mit Informationen zu den einzelnen Buchungen, die eingeblendet werden können.
Über das Spaltensymbol können Sie weitere Spalten mit Informationn hinzufügen, sortieren oder herausnehmen. Die Auswahl wird automatisch gespeichert und bei der nächsten Suche übernommen. Gespeicherte Filter können Sie unter den Persönlichen Einstellungen löschen.

In den Persönlichen Einstellungen setzen Sie die Spaltenauswahl und markierten Favoriten zurück.
Tabelle: Übersicht und Erläuterung der Spaltenbezeichnungen
Spalte | Symbol | Anmerkungen |
|---|---|---|
| Verantwortliche:r | Für die Buchung verantwortliche Person | |
| Terminieren | Über diese Schaltfläche können Sie die Belegung beenden, die Nachlaufzeit bleibt in diesem Fall bestehen. Das Ende der Buchung wird minutengenau eingetragen. | |
| Freigeben | Über diese Schaltfläche können Sie die Belegung beenden, die Nachlaufzeit wird in diesem Fall ebenfalls freigegeben und das Ende der Buchung minutengenau eingetragen. | |
| Bearbeiten | Über diese Schaltfläche wechseln Sie in den Bearbeitungsmodus der BuchungNähere Informationen finden Sie im Kapitel Buchen | |
| Löschen | Über diese Schaltfläche können Sie die Buchung oder komplette Buchungsserie aus dem System löschen.Es fallen für die Buchung keinerlei Kosten an.Die Buchung ist in keinen Listen, Kalenderansichten, Statistiken und Reports mehr sichtbar.Eine Benachrichtigungsmail wird automatisch an die/den Ersteller:in, Organisator:in und Verantwortliche:n sowie an die involvierten Dienstleister gesendet. | |
| Buchung vonAnlass entfernen | Über diese Schaltfläche lösen Sie eine Buchung von einem Anlass ab. Die Buchung bleibt unabhängig vom Anlass bestehen. | |
| Serie vonAnlass entfernen | Über diese Schaltfläche lösen Sie eine Serienbuchung von einem Anlass ab. Die Buchung bleibt unabhängig vom Anlass bestehen. | |
| Voninkl. Vorlaufzeit | Beginndatum und -uhrzeit der VorlaufzeitBuchung beginnt um 12:00 Uhr, bei der Buchung eingestellte Vorlaufzeit ist 15 min, als Beginnzeit wird hier 11:45 Uhr angezeigt. | |
| Bisinkl. Nachlaufzeit | Enddatum und -uhrzeit der NachlaufzeitBuchung endet um 15:00 Uhr, bei der Buchung eingestellte Nachlaufzeit ist 15 min, als Endzeit wird 15:15 Uhr angezeigt. | |
| Startdatum | Startdatum ohne Uhrzeit | |
| Enddatum | Enddatum ohne Uhrzeit | |
| Workflow Statusbezeichnung | Besetzt definitiv, provisorisch, Sytem oder temporär | |
| Anlass | Titel des Anlass | |
| Anlass Nummer | Dem Anlass zugeordnete eindeutige Nummer | |
| Notiz an Dienstleistungsfirma | Notiz, welche der Dienstleistungsfirma bei Bestellung zusätzlich übermittelt wurde | |
| Ressourcen ID | Eindeutige Kennzeichnung der Ressource, kann der Ressourcenbezeichnung entsprechen. | |
| Zeit von | Startzeit ohne Datum | |
| Zeit bis | Endzeit ohne Datum | |
| Standort-Name | z.B. Name der Filiale oder Stadtname, in der sich der Standort befindet | |
| Standortbeschreibung |  | Beschreibung des Standortesz.B. Zentrale, Werkstatt, Laden oder Showroom |
| Standort hierachisch | Gibt es mehrere Standorte z.B. in verschiedenen Ländern, wird hier heruntergebrochen dargestellt, in welchem Land und in welcher Stadt sich der Standort befindetz.B. CH/Basel/Südstadt, der Standort befindet sich in der Südstadt in Basel in der Schweiz | |
| Plan | Über diese Schaltfläche öffnen Sie ein neues Fenster, in dem der Standort der Ressource auf einer Karte dargestellt wird |
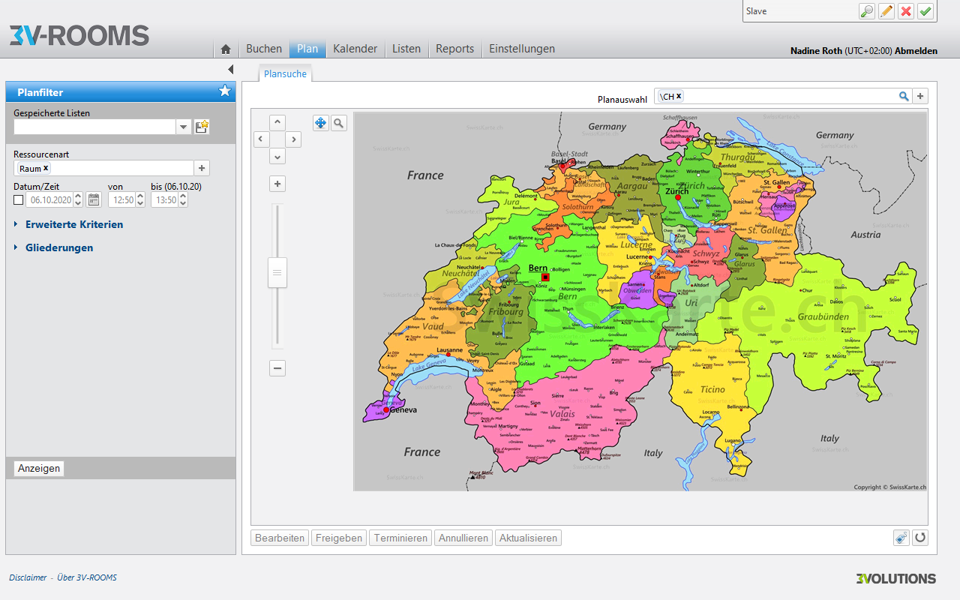
Neues Fenster mit Anzeige der Ressource auf dem Plan
Spalte | Symbol | Anmerkungen |
|---|---|---|
| Ressourcenart | z.B. Raum, Parkplatz, Arbeitsplatz | |
| Bemerkungen Teilnehmende | hinterlegte Bemerkung zu hinzugefügten Teilnehmenden | |
| Bemerkungen intern | Bei entsprechender Berechtigung sehen Sie hier weitere Bemerkungen | |
| Bemerkungen Annullation | Bemerkungen, die bei der Stornierung vermerkt wurdenz.B. wegen Krankheit abgesagt | |
| Ressource Info | Über diese Schaltfläche werden Sie auf die Detailansicht der Ressource weiter geleitet. |
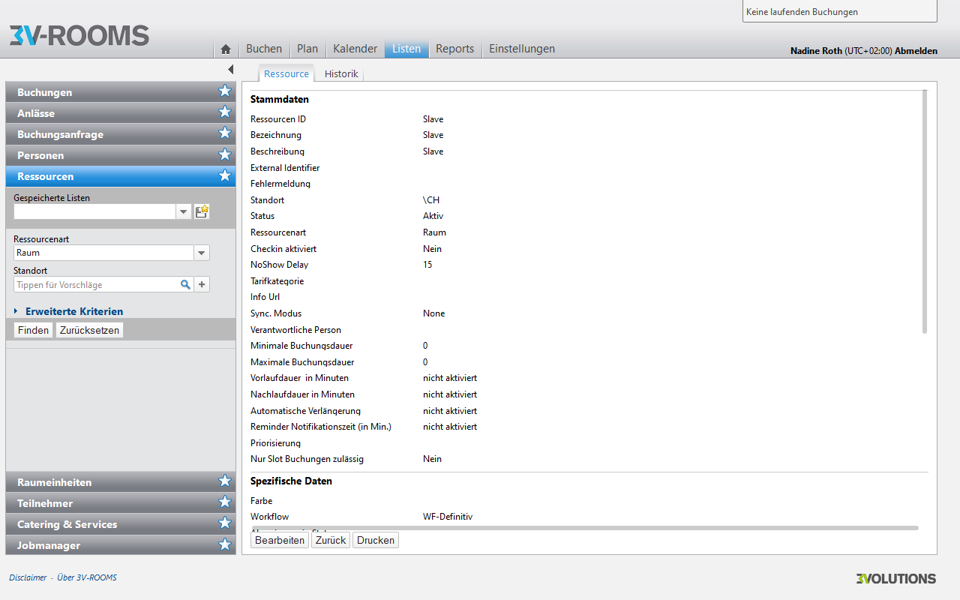
Detailansicht zur Ressource
Spalte | Symbol | Anmerkungen |
|---|---|---|
| Priorisierung | Rangfolge der Ressource innerhalb der Ressourcenart. 1 | |
| Bestätigung senden | Über diese Schaltfläche senden Sie eine Bestätigungsmail an die verantwortlichen, organisierenden und erstellenden Personen der Buchung sowie an die Teilnehmer, die in den Mailverkehr eingebunden werden sollen, sofern die Checkbox aktiviert wird. | |
| Teilnehmer:innen | Auflistung der teilnehmenden Personen | |
| Kostenträger 2 NummerBuchung | Beim Erstellen einer Buchung wird als Kostenträger automatisch der Kostenträger der organisierenden Person eingetragen. | |
| Kostenträger 2 BeschreibungBuchung | Beschreibung des Kostenträgers, die bei der Buchung hinterlegt wurde | |
| Kostenträger 2 GeschäftsbereichBuchung | Gibt den Kostenträger des Geschäftsbereichs an, dem die Buchung zugeordnet ist. | |
| Kostenträger 2 NummerOrganisator:in | Nummer des Kostenträgers der organisierenden Person | |
| Kostenträger 2 BezeichnungOrganisator:in | eindeutige Kennung des Kostenträgers, welcher die organisierende Person zugeordnet ist | |
| Kostenträger 2 NummerVerantwortliche:r | Nummer des Kostenträgers der verantwortlichen Person | |
| Kostenträger 2 BezeichnungVerantwortliche:r | eindeutige Kennung des Kostentrgers, welcher der die verantwortliche Person zugeordnet ist | |
| Logon Organisator:in | Log-In Name, welcher der organisierenden Person zum Anmelden in ROOMS zugeteilt wurde. | |
| Logon Verantwortliche:r | Log-In Name, welcher der verantwortlichen Person zum Anmelden in ROOMS zugeteilt wurde. | |
| Firma NummerOrganisator:in | Eindeutige Nummer der Firma oder Abteilung, bei welcher die organisierende Person arbeitet | |
| Firma NummerVerantwortliche:r | Eindeutige Nummer der Firma oder Abteilung, bei welcher die verantwortliche Person arbeitet | |
| Firma BezeichnungOrganisator:in | Bezeichnung der Firma oder Abteilung, bei welcher die organisierende Person arbeitet | |
| Firma BezeichnungVerantwortliche:r | Bezeichnung der Firma oder Abteilung, bei welcher die verantwortliche Person arbeitet | |
| Hauptbuchung | In einem Anlass kann eine Buchung als Hauptbuchung gekennzeichnet sein. | |
| Folgebuchung | Anzeige der Minuten bis zum Start der nächsten Buchung (ohne Vorlaufzeit). Bei 0 min ist die reservierte Buchungszeit abgelaufen.Es erscheint nur ein Eintrag sofern die Alarmierung bei der Buchung aktiviert wurde. | |
| Wartezeit Kunde | Zeit, welche der Kunde der Folgebuchung bereits auf die Nutzung des Raumes wartet (bezieht sich nur auf die Ressource Raum)Hier erscheint nur ein Eintrag sofern die Alarmierung bei der Buchung aktiviert wurde. | |
| Offene Menge bearbeiten | Über die Schaltfläche öffnet sich der Bearbeitungsmodus der Buchung, um die Menge des benötigten Catering & Service Angebots zu bearbeiten. | |
| Als No Show markieren | Die Buchung wird, folgengleich zu Annlullieren, storniert. Zusätzlich wird die Buchung als “No Show markiert und kann über diesen Filter gefunden werden. | |
| Annulliert am | Datum, an dem die Buchung storniert wurde | |
| Annulliert durch | Person, welche die Buchung stornierte | |
| Anlass (Tooltipp) | 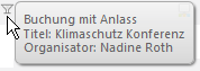 | Das Symbol markiert, dass die Buchung zu einem Anlass gehört. Über den Tooltipp, erscheint eine Kurzinformation über den Anlass. |
| Bestellungen | 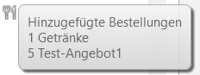 | Auflistung der zugefügten Bestellungen |
| Mobiles Equipment Aggregiert | 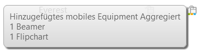 | Zugebuchtes Mobiles Equipment wird als Anzahl je Equipmentart dargestellt, eine detaillierte Bezeichnung des Equipments erscheint nicht.z. B. wurde der mobile Beamer “Heidi” und der mobile Beamer “Peter” gebucht. Unter Mobiles Equipment Aggregiert wird nun “2 Beamer” angezeigt. |
| Fixes Equipment Aggregiert | Zugebuchtes Fixes Equipment wird als Anzahl je Equimentart dargestellt, eine detaillierte Bezeichnung des Equipments erscheint nicht.z. B. wurde das (dem Raum zugewießene) Flipchart “Max” und das (dem Raum zugewiesene) Flipchart “Moritz” gebucht. Unter Fixes Equipment Aggregiert wird nun “2 Flipchart” angezeigt. | |
| Parkplätze (Tooltipp) | 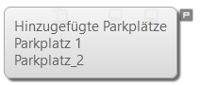 | Listet die gebuchten Parkplätze auf |
| Parkplätze Aggregiert | Anzahl der gebuchten Parkplätze an | |
| Fahrzeuge (Tooltipp) | 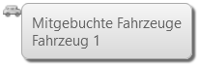 | Listet die gebuchten Fahrzeuge auf |
| Fahrzeuge Aggregiert | Anzahl der gebuchten Fahrzeuge | |
| Serieninformationen | Kurzinformationen zur Serienbuchung.Beginndatum, Enddatum, Intervall | |
| Virtuelle Räume | 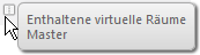 | Zuordnung eines virtuellen Raumsz.B. wurde der Raum “Matterhorn” gebucht, durch eine Verbindungstüre oder Herausnehmen einer Trennwand, können Sie den Raum um einen virtuellen Raum vergrößen/ergänzen |
Die Priorisierung wird in den Daten der Ressource hinterlegt. Bei einer automatischen Vergabe der Ressourcen zu einer Buchung, wird die Ressource mit der obersten Priorisierung, beginnend mit 1, vergeben. ↩︎
Die Nummer und die Beschreibung des Kostenträgers ist in den Daten der jeweiligen Person oder des Geschäftsbereichs hinterlegt. ↩︎ ↩︎ ↩︎ ↩︎ ↩︎ ↩︎ ↩︎