Buchung einem Anlass hinzufügen
Einem bestehendem Anlass können weitere Buchungen hinzugefügt werden. Dies ist u.a. über das Sidepanel in der Detailansicht eines Anlasses möglich.
In der Anlass Übersicht im Sidepanel finden Sie drei weitere Schaltflächen, über die Sie auf unterschiedlichen Wegen dem Anlass weitere Buchungen hinzufügen können.
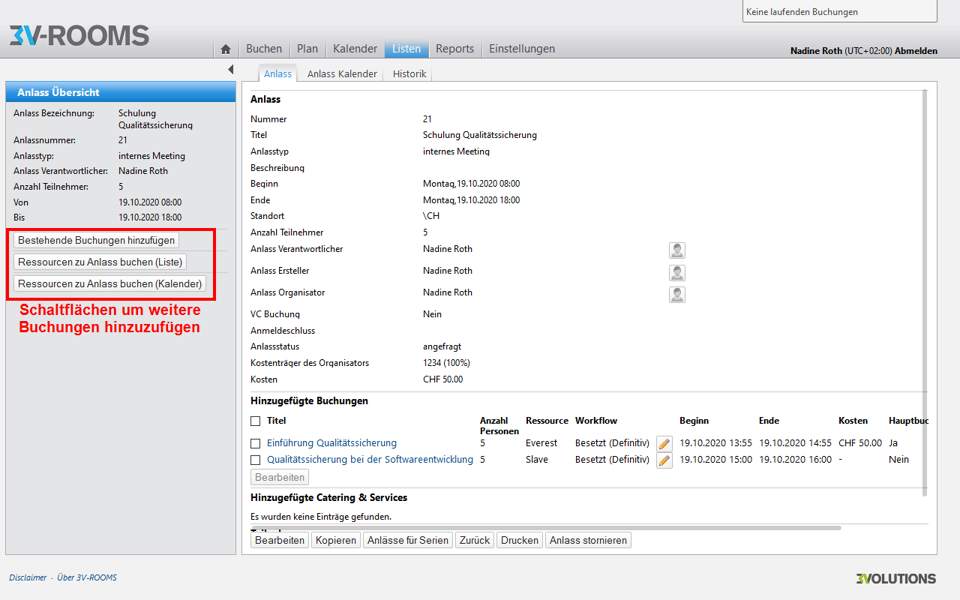
Schaltflächen um dem Anlass weitere Buchungen hinzuzufügen
Bestehende Buchungen hinzufügen
Über die Schaltfläche "Bestehende Buchungen hinzufügen" öffnet sich die Suchmaske, um Buchungen zu suchen. Wie bereits unter Buchungen suchen beschrieben, stellen Sie hier die gewünschten Filterkriterien ein. Wählen Sie aus der Liste der angezeigten Buchungen diejenigen aus, die Sie dem Anlass hinzufügen wollen. Dazu markieren Sie die Checkbox am Anfang der Zeile und bestätigen Sie Ihre Auswahl über die Schaltfläche "Zum Anlass Hinzufügen".
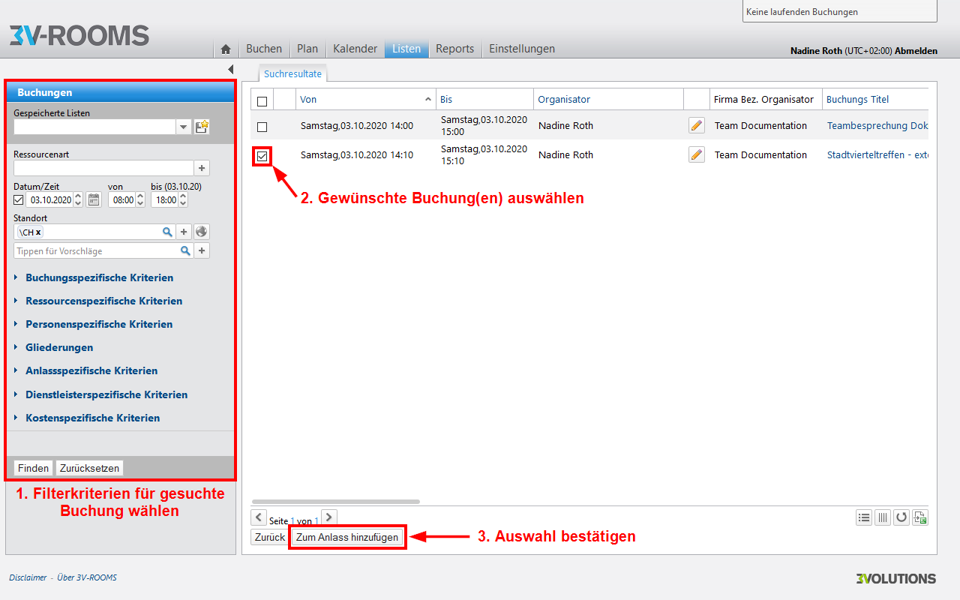
Gewünschte Buchung suchen, auswählen und Auswahl bestätigen
Nach dem Bestätigen öffnet sich die Eingabemaske zur Massenbearbeitung, in der Sie gegebenenfalls Details der gewählten Buchungen ändern können. Lesen Sie hierzu im Kapitel Massenbearbeitung nach.
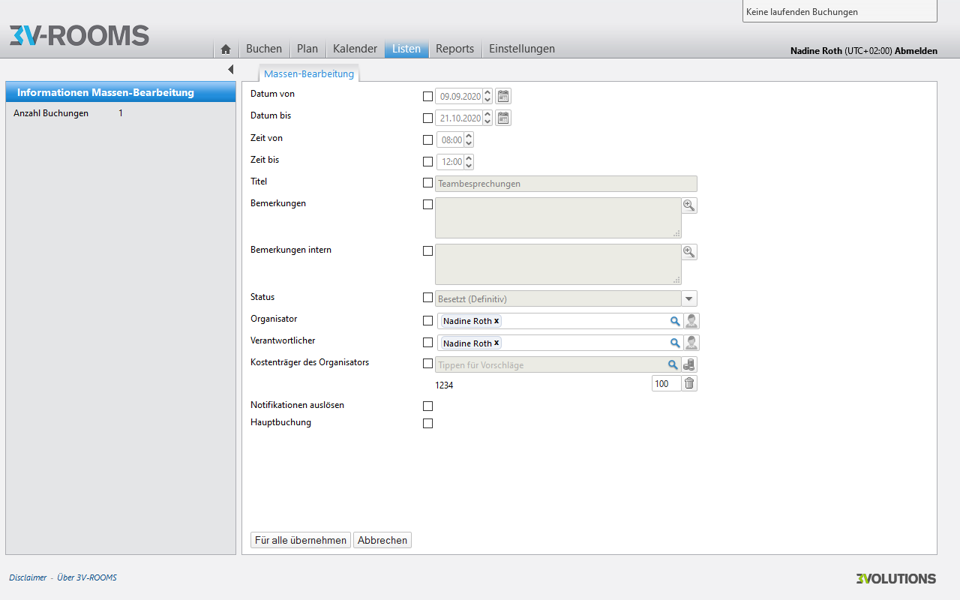
Eingabemaske zur Massenbearbeitung der gewählten Buchungen
Bestätigen Sie die Änderungen über die Schaltfläche "Für Alle Übernehmen". Sie werden auf die Detailansicht des Anlasses zurückgeleitet. Dort wird über das Actionpanel das erfolgreiche Hinzufügen der Buchung bestätigt. Die Buchung erscheint nun im Abschnitt "Hinzugefügte Buchungen".
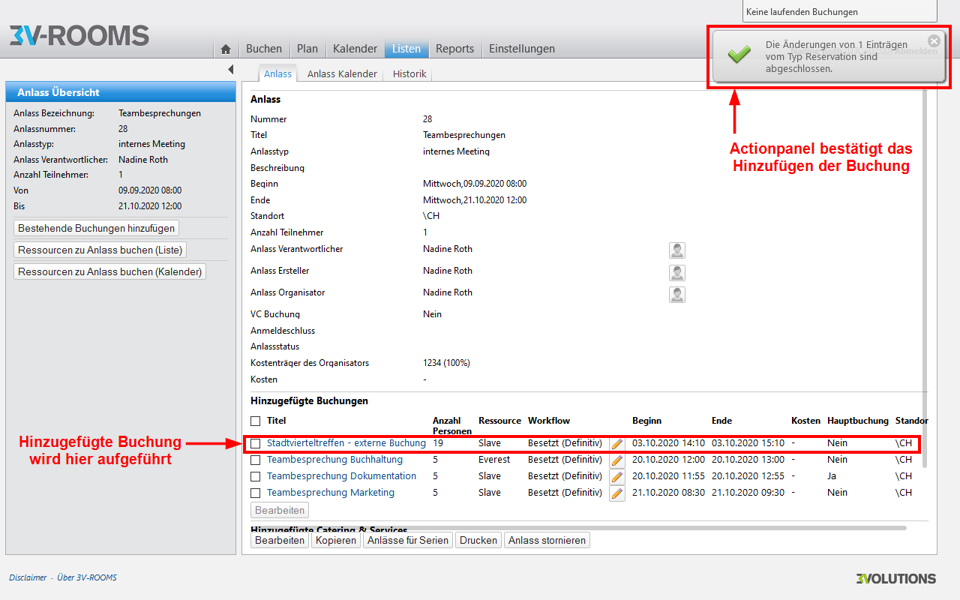
Detailansicht des Anlasses mit hinzugefügter Buchung und Bestätigung im Actionpanel
Ressourcen zu Anlass buchen (Liste)
Über die Schaltfläche "Ressourcen zu Anlass buchen (Liste)" haben Sie die Möglichkeit, aus dem Anlass heraus eine weitere Ressource hinzu zu buchen. Es öffnet sich die Suchmaske für Ressourcen, über die Sie mit den entsprechenden Filterkriterien (s. Ressourcen suchen) eine Ergebnisliste erstellen können. Wählen Sie die gewünschten Ressourcen durch markieren der Checkboxen aus und bestätigen Sie die Auswahl über die Schaltfläche "Schnellbuchung zu Anlass".
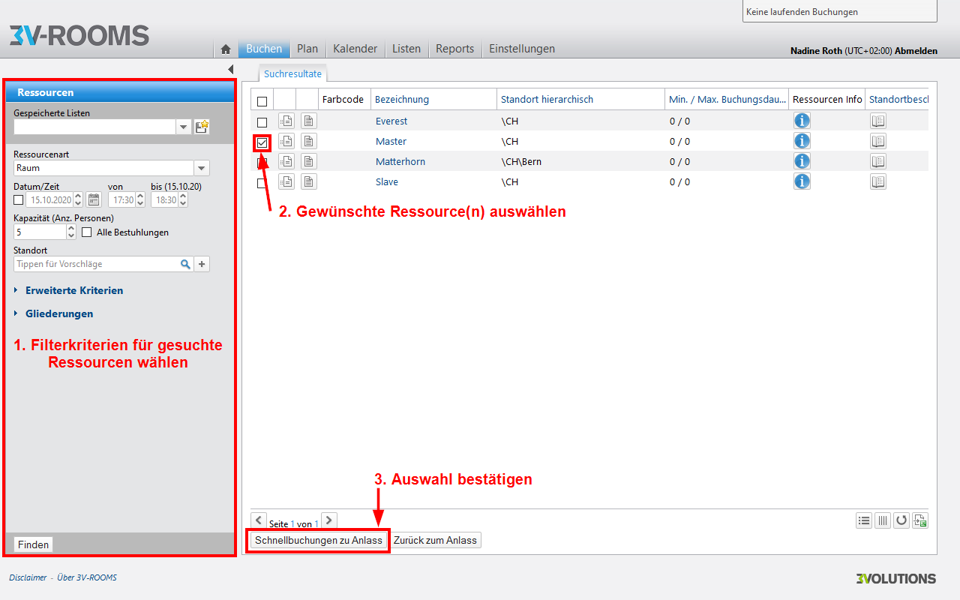
Gewünschte Ressource suchen, auswählen und bestätigen
Nach dem Bestätigen der Auswahl öffnet sich die Eingabemaske für die Schnellbuchung einer Ressource. Hier können Sie das Datum anpassen und Bemerkungen hinterlassen.
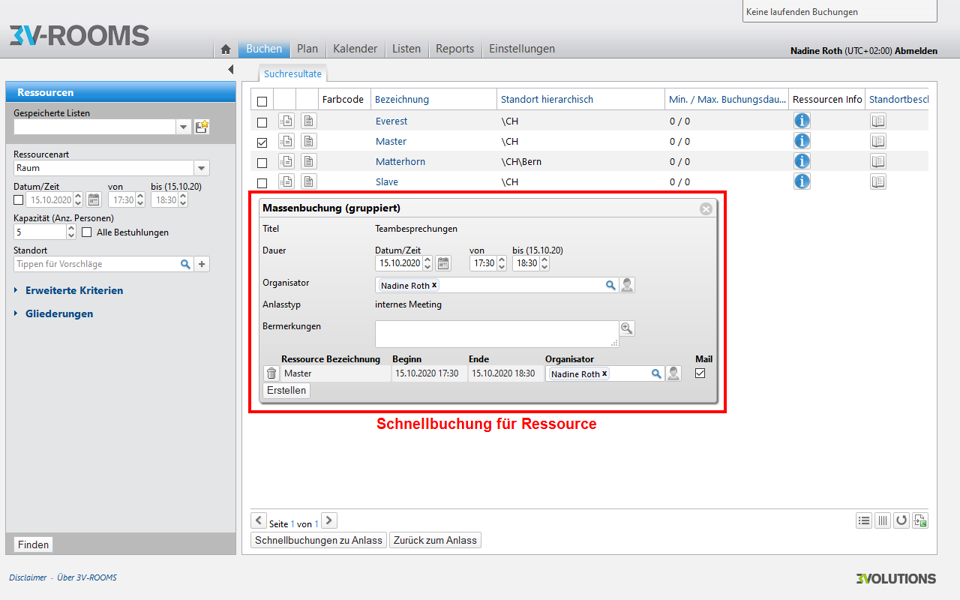
Gewünschte Ressource suchen, auswählen und bestätigen
Bestätigen Sie Ihre Eingaben auf Erstellen. Sie werden auf die Detailseite des Anlasses zurückgeleitet. Das Actionpanel bestätigt das erfolgreiche Hinzufügen der Ressource. Die Buchung erscheint nun im Abschnitt "Hinzugefügte Buchungen". Weitere Details ändern Sie über das Bleistiftsymbol.
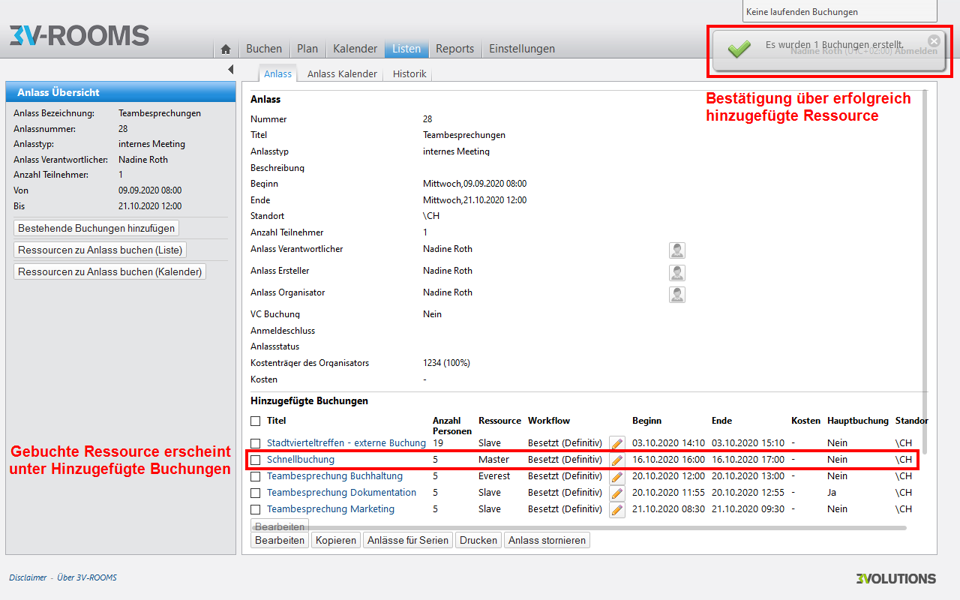
Detailansicht des Anlasses mit hinzugefügter Buchung und Bestätigung im Actionpanel
Ressourcen zu Anlass buchen (Kalender)
Eine Alternative zur Buchung aus der Liste ist die Buchung über den Kalender. Klicken Sie hierzu auf die Schaltfläche Ressource zu Anlass buchen (Kalender). Es öffnet sich die Kalenderansicht mit allen Ressourcen.Navigieren Sie auf den gewünschten Tag und die gewünschte Zeit und klicken Sie an der entsprechenden Stelle auf den Kalender. Es öffnet sich das Dialogfenster der Schnellbuchung für eine Ressource. Über die Schaltfläche "Detailbuchung" besteht die Möglichkeit direkt zur Detailbuchung zu wechseln.
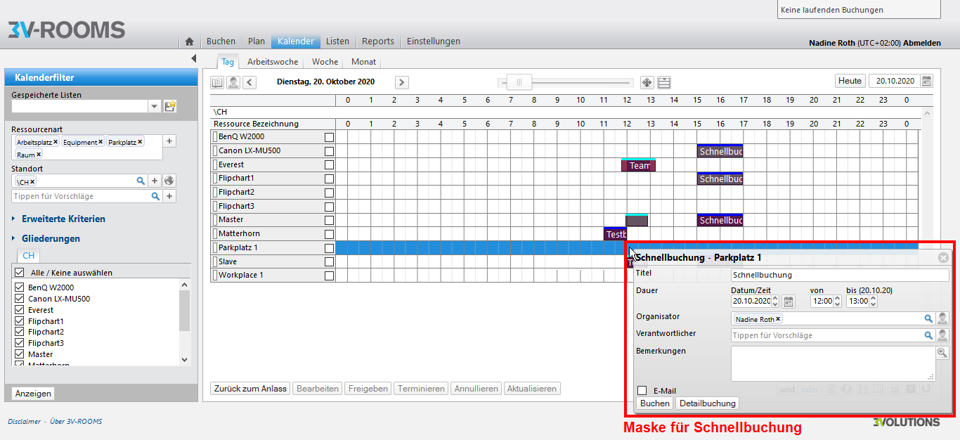
Kalenderansicht der Ressourcen, gewünschten Tag und Zeit wählen und Schnellbuchungsmaske bearbeiten
Nach dem Bestätigen erscheint die gebuchte Ressource in der Kalenderansicht. Das Actionpanel bestätigt die erfolgreiche Buchung. Über die Schaltfläche Zurück zum Anlass schließen Sie die Kalenderansicht und kehren zur Detailansicht des Anlasses zurück.
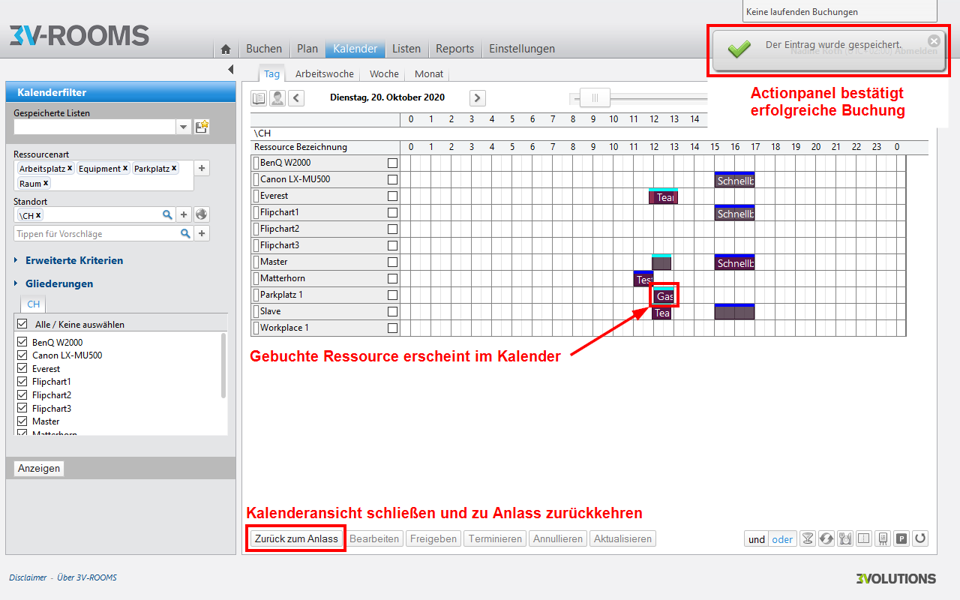
Eingetragene Buchung mit Bestätigung im Actionpanel
Zurück auf der Detailansicht des Anlasses erscheint die getätigte Buchung im Abschnit Hinzugefügte Buchungen.
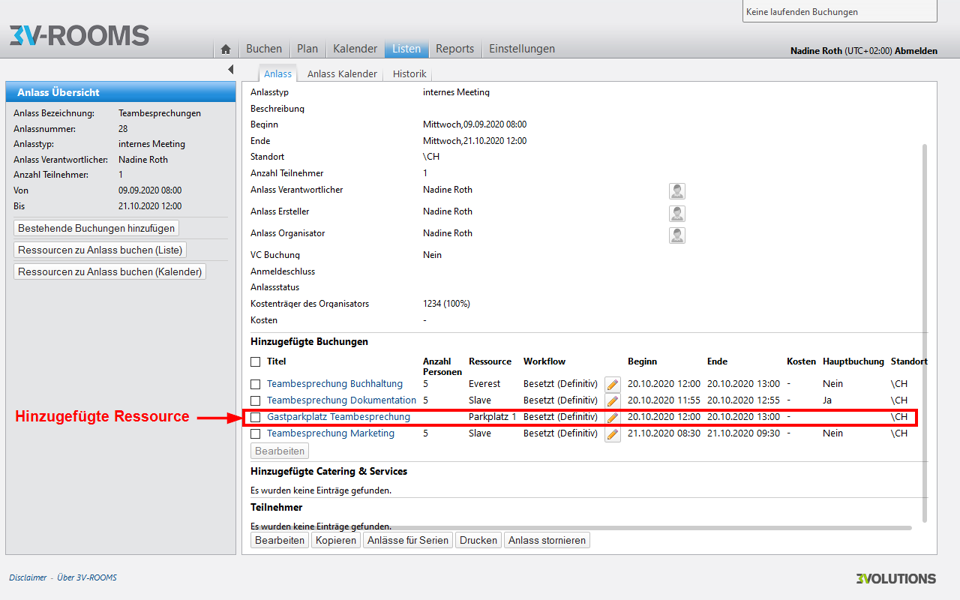
Zugebuchte Ressource erscheint auf der Detailansicht des Anlasses