Schaltflächen
Im Folgenden werden die Schaltflächen im Einzelnen beschrieben:
Bearbeiten
Über Bearbeiten werden Sie auf die Eingabemaske zur Erstellung eines Anlasses weitergeleitet. Dort können Sie den Anlass bearbeiten und ändern.
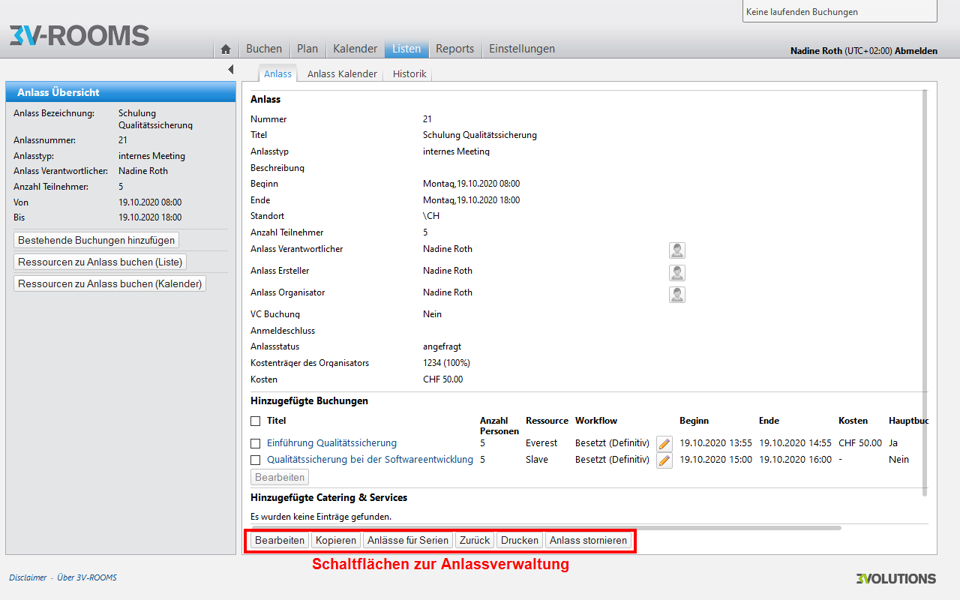
Schaltflächen zur Anlassverwaltung
Eine genaue Beschreibung der Eingabemaske finden sie im Kapitel Anlass Erstellen .
Kopieren
Mit dieser Schaltfläche kopieren Sie den betrachteten Anlass. Dies ist dann hilfreich, wenn ein Anlass mit gleichen Rahmenbedingungen und/oder Teilnehmenden zu einem anderen Zeitpunkt erneut stattfinden soll.
Es öffnet sich die Eingabemaske zur Erstellung eines Anlasses. Alle Details werden aus dem ursprünglichen Anlass übernommen, die Sie nun bearbeiten können.
Bitte achten Sie darauf das Datum anzupassen, da dieses auch übernommen wird.
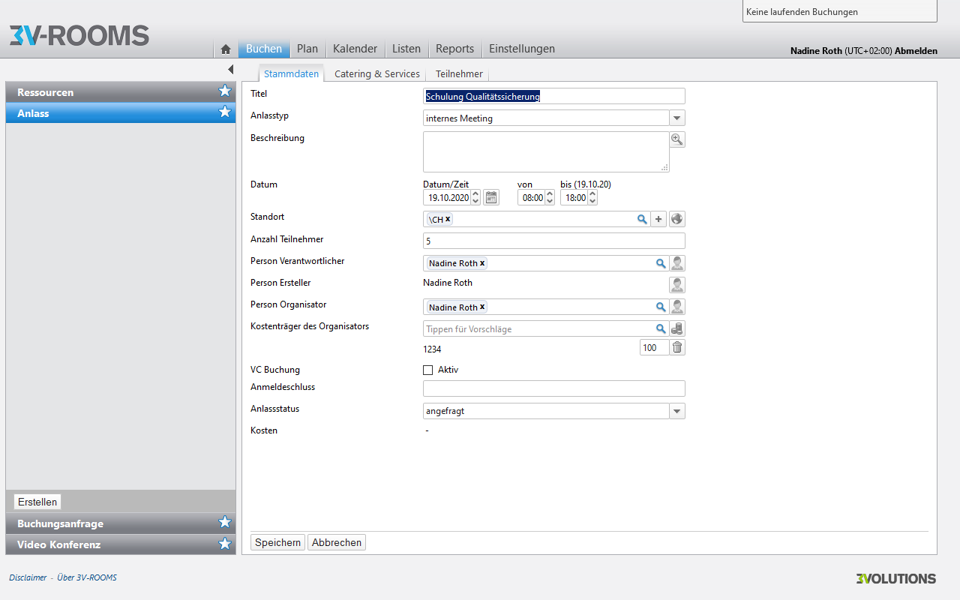
Eingabemaske um einen kopierten Anlass zu bearbeiten und zu speichern
Eine genaue Beschreibung der Eingabemaske finden Sie im Kapitel Anlass erstellen.
Anlass für Serien
Neben der Möglichkeit einen Anlass für eine komplette Serie zu erstellen, gibt es an dieser Stelle auch die Möglichkeit je einen Anlass für die Serienbuchungseinträge zu erstellen. Hierzu muss bereits ein Anlass vorliegen und eine Serienbuchung enthalten sein. Die Stammdaten des ursprünglichen Anlasses werden in die Folgeanlässe kopiert. Ebenso werden Catering & Service Bestellungen sowie die Teilnehmenden übernommen.Sind mehrere Buchungen mit einem Anlass verbunden, so müssen alle Buchungen zeitlich identische (Wochentag und Uhrzeit) Serienbuchungen sein. Gebuchte Räume dürfen innerhalb einer Serie variieren.
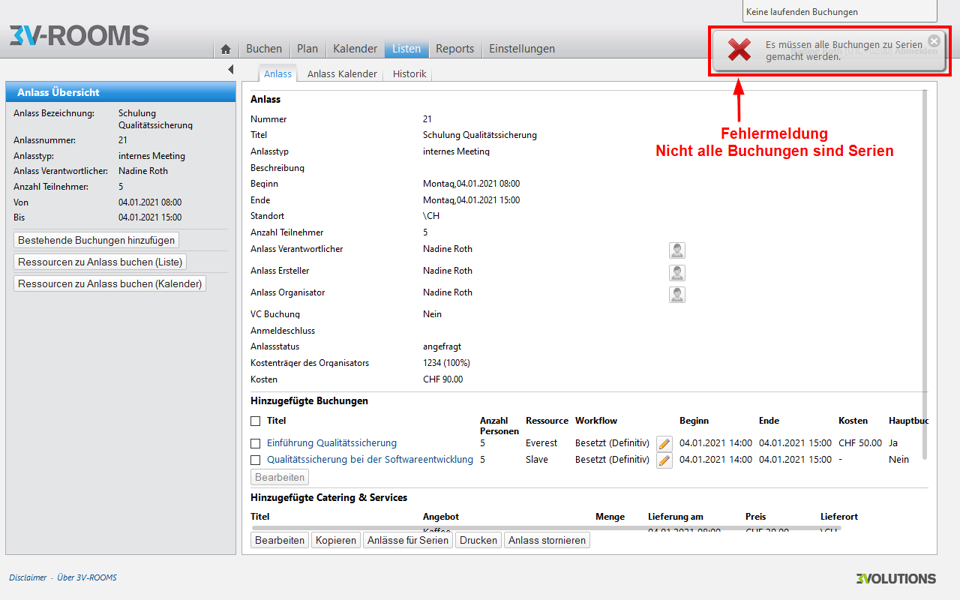
Fehlermeldung: Nicht alle, dem Anlass zugeordneten Buchungen, sind Serienbuchungen
Sollten einzelne Buchungen zeitlich nicht synchron stattfinden (z.B. weil an einem Tag der gewünschte Raum erst später verfügbar sein sollte), so wird für diesen Tag kein Anlass erstellt. Das gleiche gilt für Buchungsserien, die nicht die gleiche Serienlänge haben.
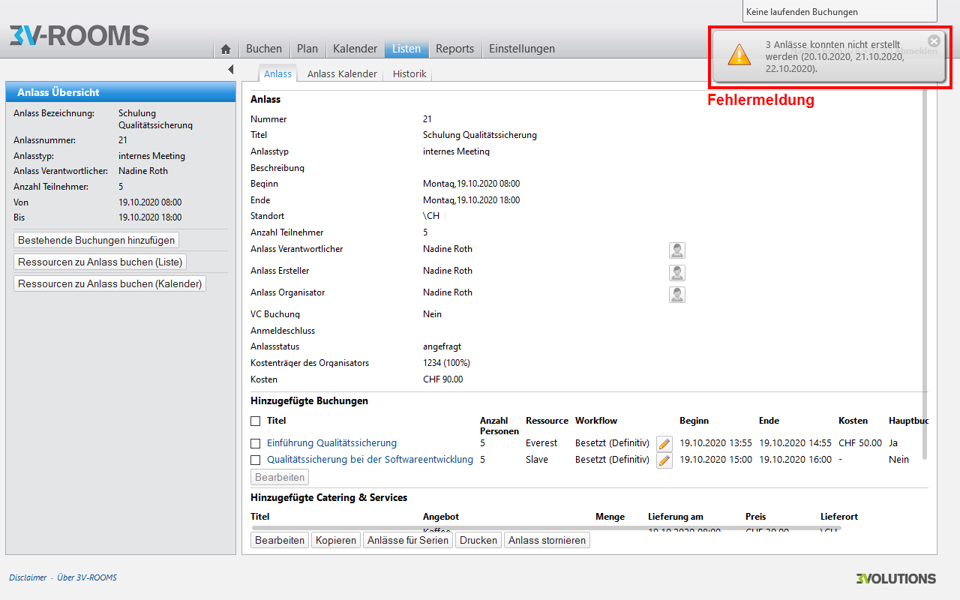
Hinweis, dass nicht alle Serienbuchungseinträge zu einem Anlass zusammen gefügt werden konnten
Konnten alle Serienbuchungselemente zu Anlässen zusammengeführt werden, erscheint eine entsprechende Bestätigung im Actionpanel.
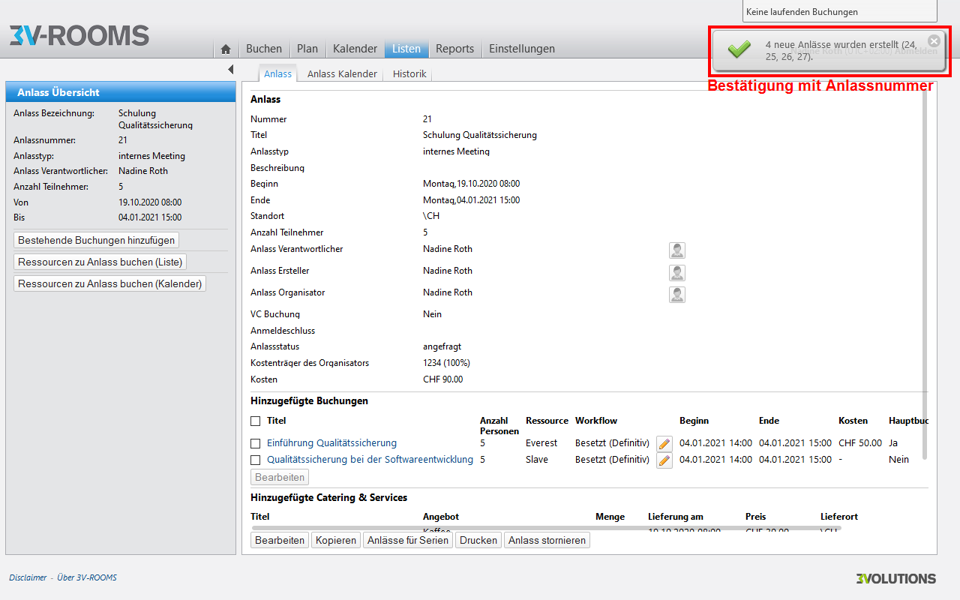
Bestätigung im Actionpanel, dass alle Serienbuchungselemente erfolgreich in je einem Anlass zusammengeführt werden konnten
Beispiel 1:Anlass: TeambesprechungenSerienbuchung 1: Teambesprechung Dokumentation14:00-15:00 Uhr ab 20.10. jeden Dienstag im Raum MatterhornSerienbuchung 2: Teambesprechung Buchhaltung14:00-15:00 Uhr ab 20.10. jeden Dienstag im Raum Everest
=> Alle Serienbuchungseinträge können zu je einem Anlass zusammengeführt werden
Beispiel 2:Anlass: TeambesprechungenSerienbuchung 1: Teambesprechung Dokumentation14:00-15:00 Uhr ab 20.10. jeden Dienstag im Raum MatterhornSerienbuchung 2: Teambesprechung Buchhaltung14:30-15:30 Uhr ab 20.10. jeden Dienstag im Raum Everest
=> Die Serienbuchungen können nicht zu Anlässen zusammengeführt werden, da sie zeitlich nicht identisch sind.
Beispiel 3:Anlass: TeambesprechungenSerienbuchung 1: Teambesprechung Dokumentation14:00-15:00 Uhr ab 20.10. jeden Dienstag im Raum MatterhornAusnahme: 27.10. 15:00-16:00 UhrSerienbuchung 2: Teambesprechung Buchhaltung14:00-15:00 Uhr ab 20.10. jeden Dienstag im Raum Everest
=> Die Serienbuchungen können, bis auf die Serienbuchungselemente am 27.10, jeweils zu einem Anlass zusammengeführt werden
Sie haben die Möglichkeit die Detailansicht des Anlasses auszudrucken. Über die Schaltfläche Drucken öffnet sich das Drucker Dialogfenster mit Ihren persönlichen und firmeninternen Voreinstellungen.
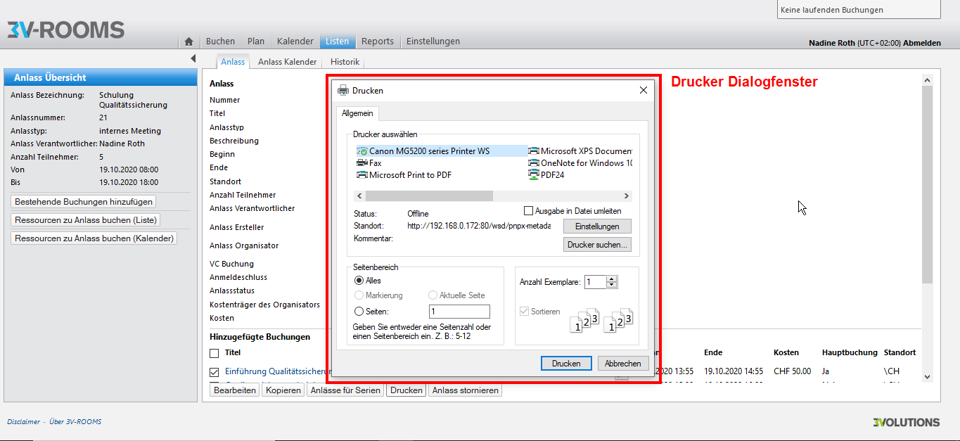
Drucker Dialogfenster um die Detailsansicht zum Anlass auszudrucken
Anlass stornieren
Über die Schaltfläche Anlass stornieren sagen Sie einen Anlass mit allen zugehörigen Buchungen ab und entfernen diese aus dem Kalender. Der Anlass und die zugehörigen Buchungen bleiben jedoch in den Listen und in den Reports sichtbar. Es könnten Stornierungskosten anfallen.Im erscheinenden Dialogfenster muss der Stornierungsvorgang bestätigt werden. Zudem haben Sie die Möglichkeit, Notifikation an die organisierenden und verantwortlichen Personen zu versenden, in dem Sie die Checkbox vor dem Bestätigen aktivieren. Die Teilnehmenden erhalten Notifikation.
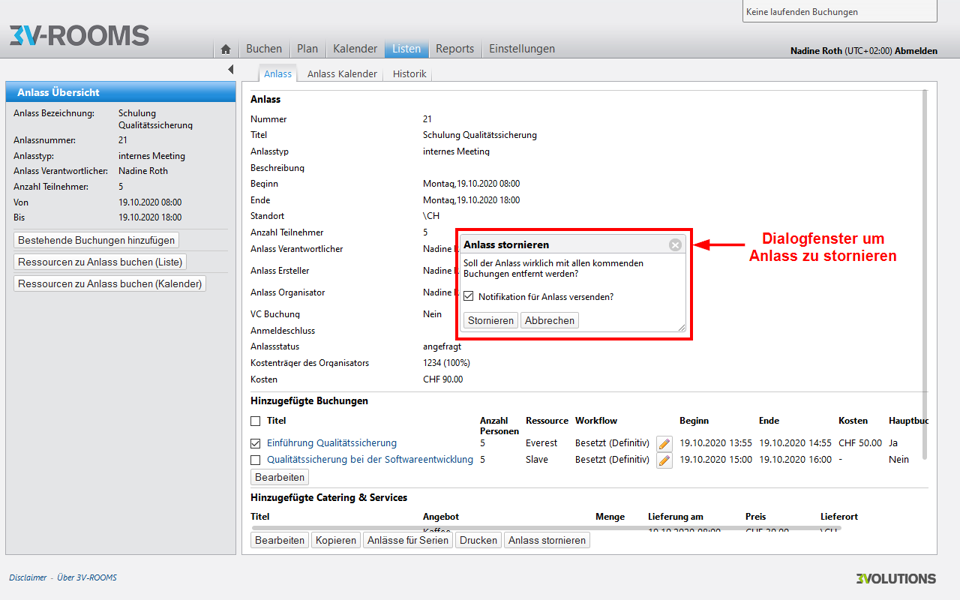
Dialogfenster zur Bestätigung des Stornierungsvorgangs