Listenansicht anpassen
Um eine individuelle Ansicht der Listen zu erstellen, finden Sie unten rechts 3 verschiedene Symbole.
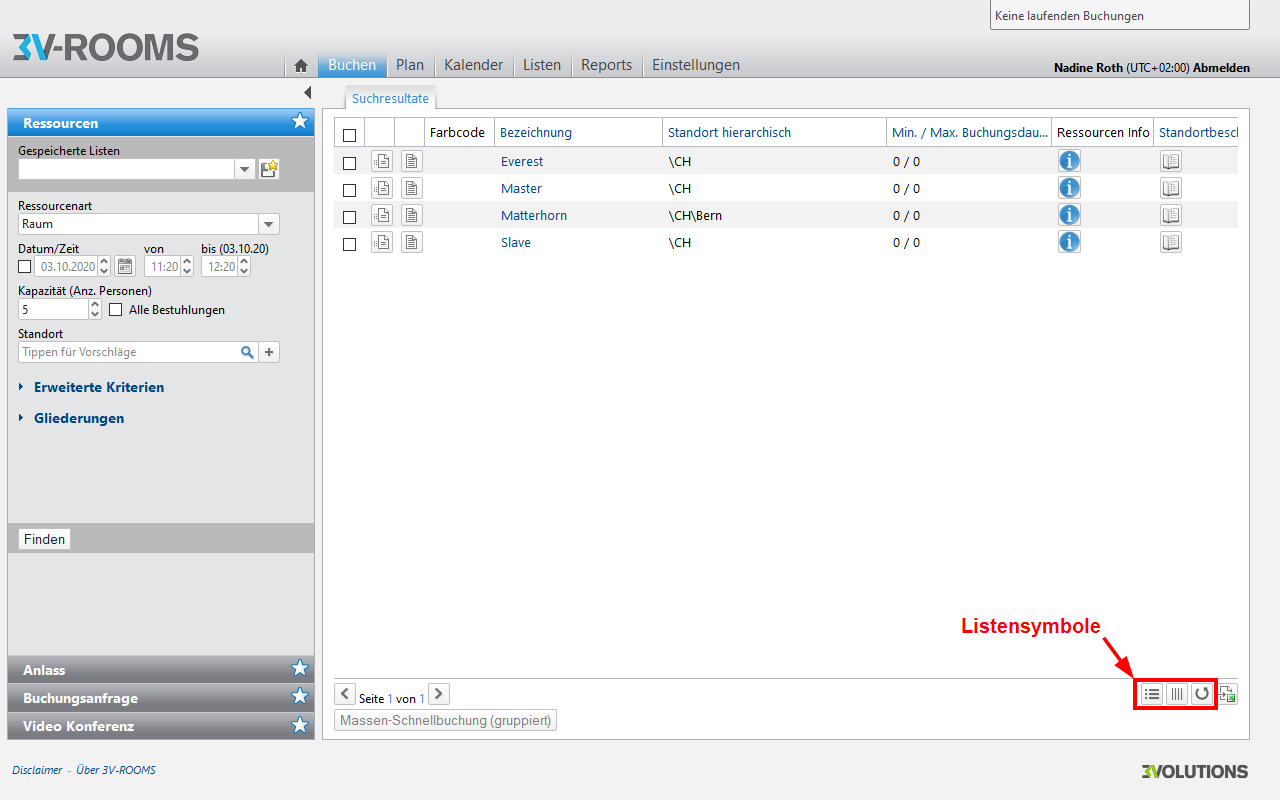
Position der Listensymbole
Folgende Tabelle erläutert die Listensymbole:
| Anzeige | Funktion | Beschreibung |
|---|---|---|
Anzahl Zeilen pro Seite | Über das Zeilensymbol ist es möglich, die Anzahl der Zeilen pro Seite einzustellen. Durch Klick auf das Symbol öffnet sich eine Auswahl an Darstellungsvarianten. | |
Spaltenauswahl und -reihenfolge | Über das Spaltensymbol kann ausgewählt werden, welche Spalten angezeigt und in welcher Reihenfolge diese angeordnet werden sollen. | |
Refresh Intervall einstellen | Ein sogenannter Auto-Refresh sorgt dafür, dass die angezeigte Liste gemäß des eingestellten Refresh Intervalls aktualisiert wird. |
TIPP: Es ist nicht zu empfehlen, die Refresh-Rate unter 30 Sekunden zu setzen, da ansonsten die Arbeitsgeschwindigkeit des Programms verlangsamt werden könnte.
Manche Spaltennamen sind in blau gedruckt. An der blauen Schrift erkennen Sie, nach welchen Spalten Sie eine Liste sortieren können. Dazu klicken Sie auf den Spaltennamen, die Liste sortiert sich anhand der Spalteneinträge in aufsteigender Reihenfolge. Durch nochmaliges Klicken wird die Liste in absteigender Reihenfolge sortiert.
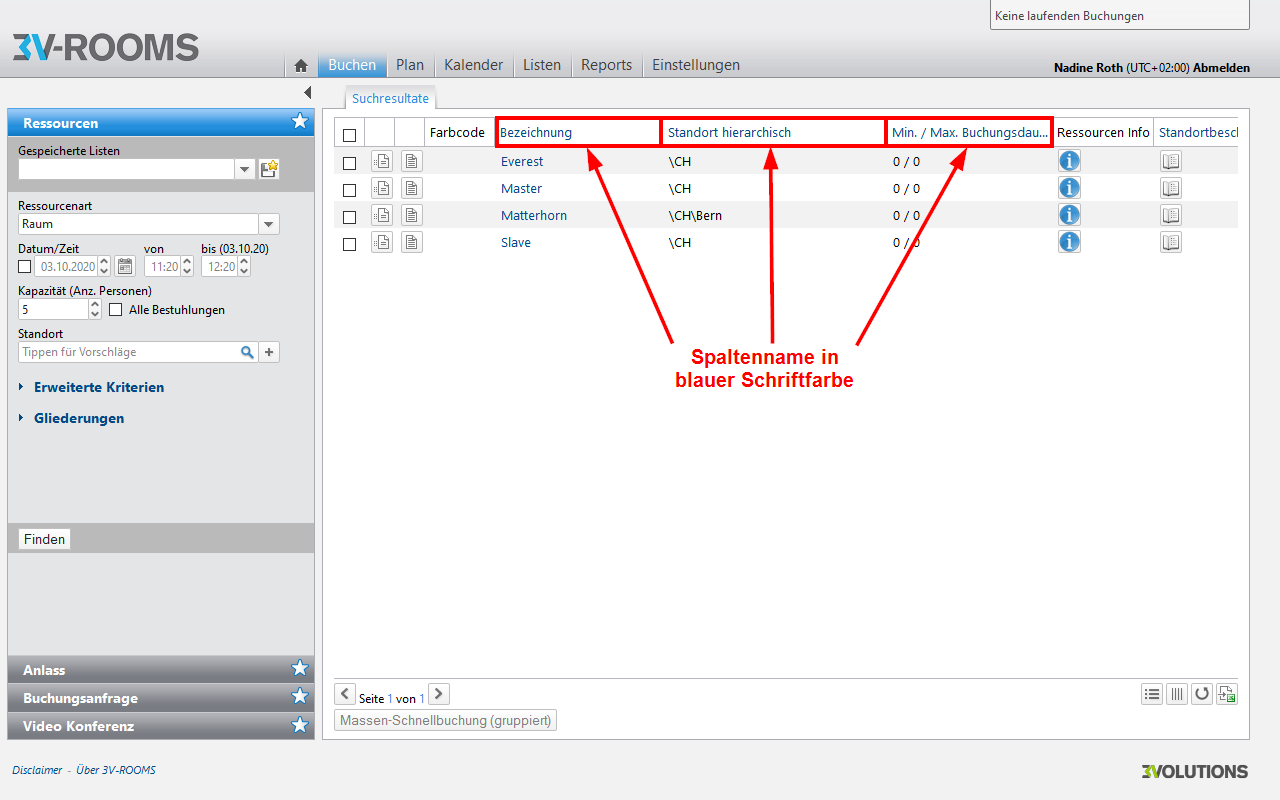
Spaltenname in blau, nach dieser Spalte kann die Liste sortiert werden