Anlasstypen
Fügen Sie neue Anlasstypen hinzu oder bearbeiten Sie bestehende.
Im linken Sidepanel sehen Sie die Filterfunktionen mit deren Hilfe Sie nach Anlasstypen suchen können.
Im rechten Feld sehen Sie die Anlasstypenliste mit den gespeicherten Anlasstypen. Diese können Sie bearbeiten, gespeicherte Daten einsehen, neue Anlasstypen hinzufügen oder bestehende löschen.
Ansicht der Anlasstypen in Rooms
Über das Aktivieren der Checkbox können Sie ein Listenelement über den Button Entfernen löschen.
Anlasstypen durchsuchen
Über die Suchfunktion im linken Sidepanel können Sie die Liste der Anlasstypen über die Bezeichnung durchsuchen.
Anlasstypen Daten einsehen
Wenn Sie mit dem Mauszeiger auf den Anlasstypen aus der Anlasstypenliste klicken, sehen Sie die Stammdaten, Buchungsanfragen und Benutzergruppen sowie die Historie des bestehenden Anlasstypen ein.
Aus dieser Funktion heraus können Sie den Anlasstyp auch bearbeiten. Klicken Sie dazu auf den untenstehenden Button Bearbeiten.
Anlasstypen Daten einsehen
Anlasstypen bearbeiten
Einen neuen Anlasstypen erstellen Sie über den untenstehenden Button Erstellen. Einen bereits bestehenden Anlasstypen bearbeiten Sie, indem Sie auf das Stift Icon neben dem Anlasstypen in der Liste klicken. In beiden Fällen öffnet sich ein Feld, in dem Sie folgende Daten festlegen:
- die Stammdaten
- Buchungsanfragen
- Benutzergruppen
Die neu eingetragenen Daten speichern Sie über den untenstehenden Button Speichern.
Stammdaten der Raumeinheit bearbeiten
Die folgenden Stammdaten können Sie ändern und bearbeiten:
| Feld | Funktion |
|---|---|
| Bezeichnung | Bezeichnung des Anlasstypen eintragen. DIe Erfassung muss mehrsprachig erfolgen. |
| Zusatz | Tragen Sie eine zusätzliche Beschreibung zum Anlasstyp ein. Die Erfassung kann mehrsprachig erfolgen. Der Zusatz hat keine Funktionalität und wird ausser im Bereich der Anlasstyp verwaltung nicht visualisiert (dient zu Export Zwecken). |
| Anfragen für Jobmanager | Auswählen, wenn zutreffend. Wenn diese Checkbox selektiert ist und ein resp. mehrere Reservierungsformulare dazu hinterlegt sind, dann: wird beim ausfüllen und speichern eines entsprechenden Reservierungsformulars ein Eintrag in die Kommunikationstabelle (Tabelle: Lektion) geschrieben. Im Jobmanager findet sich dies dann als Job zur Weiterverarbeitung wieder. |
Die geänderten Daten speichern Sie über den untenstehenden Button Speichern. Das Actionpanel bestätigt die Speicherung und springt zurück auf den Ursprungsort
Stammdaten der Raumeinheiten bearbeiten
Buchungsanfrage bearbeiten
Die folgenden Daten können Sie bei den Buchungsanfragen ändern und bearbeiten:
| Feld | Funktion |
|---|---|
| Gruppe für die Notifikation | Festlegen und auswählen, welche Gruppe benachrichtigt werden soll. Benutzergruppe, welche notifiziert wird nach Versenden des Request Formulars.Notifikationstemplate: 11 - Reservationsanfrage Neu (siehe Notifikationsmatrix) muss bei Benutzergruppe hinterlegt worden sein. |
| Detail der Buchungsanfrage | Freie HTML und JavaScript Eingabe für Gestaltung des Request Formulars. Platzierung der Controls aus den Controllisten möglich. Beginn und Ende des Blocks müssen die HTML Tags |
Die geänderten Daten speichern Sie über den untenstehenden Button Speichern.
Buchungsanfragen zum Anlasstypen bearbeiten
Benutzergruppe hinzufügen
Bereits zugewiesene Benutzergruppen sehen Sie im rechten Feld. DIese können Sie über dei Checkbox auswählen und entfernen. Dazu klicken Sie auf den untenstehenden Button Entfernen. Die Liste aktualisiert sich automatisch.
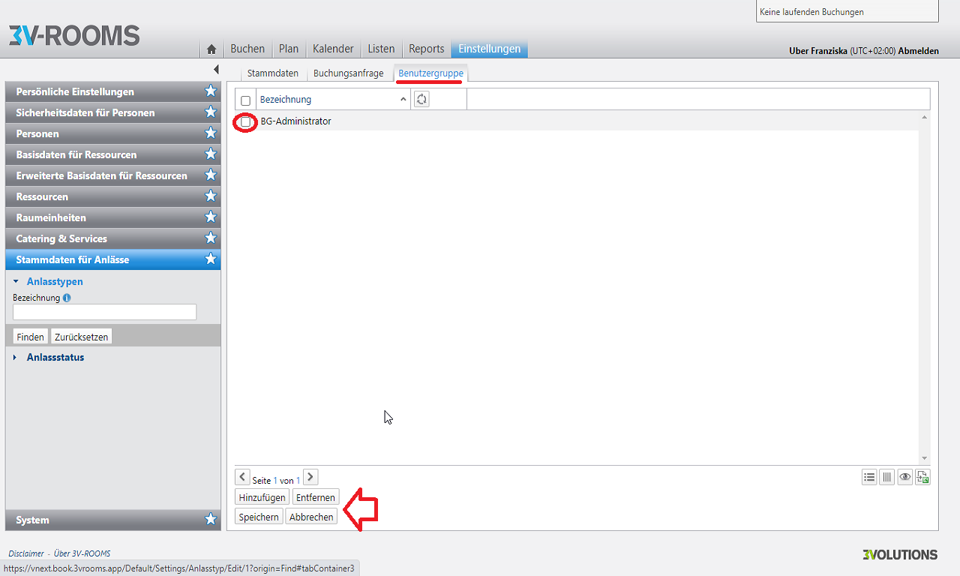
zugewiesene Benutzergruppen beim Anlasstyp
Fügen Sie eine neue Benutzergruppe hinzu, indem Sie auf den Button Hinzufügen klicken. In dem neuen Feld können Sie eine oder mehrere Benutzergruppen über die Checkbox auswählen. Speichern Sie Ihre Auswahl über den Button Hinzufügen.
Benutzergruppen zum Anlasstypen hinzufügen
Die Liste aktualisiert sich automatisch und Sie sehen Ihre Auswahl in der Benutzergruppenliste.
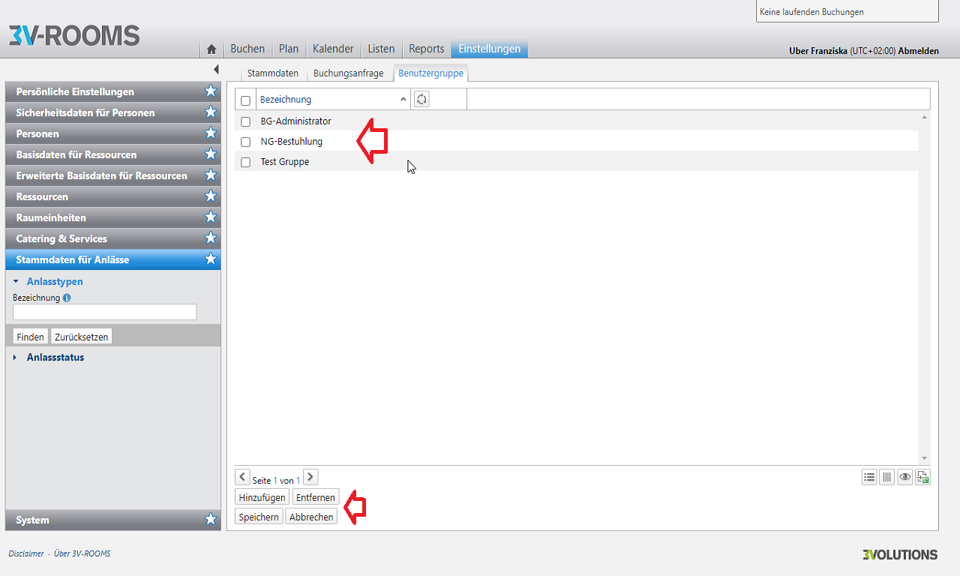
Benutzergruppen in aktualisierter Liste
Einen neuen Anlasstypen erstellen
Einen neuen Anlasstypen erstellen Sie über den untenstehenden Button Erstellen. In dem Feld, welches sich öffnet, tragen Sie die oben beschriebenen Daten ein.
- Stammdaten
- Buchungsanfragen
- Benutzergruppen
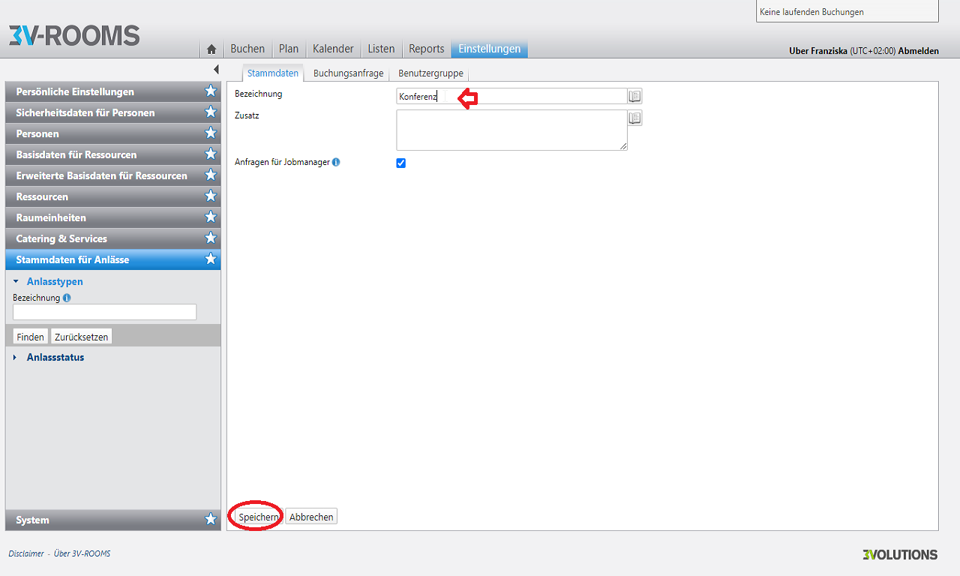
Neuen Anlasstyp erstellen
Speichern Sie Ihre Eingaben über den untenstehenden Button Speichern. Die Liste aktualisiert sich automatisch und Sie sehen den gespeicherten Anlasstyp in der Liste.
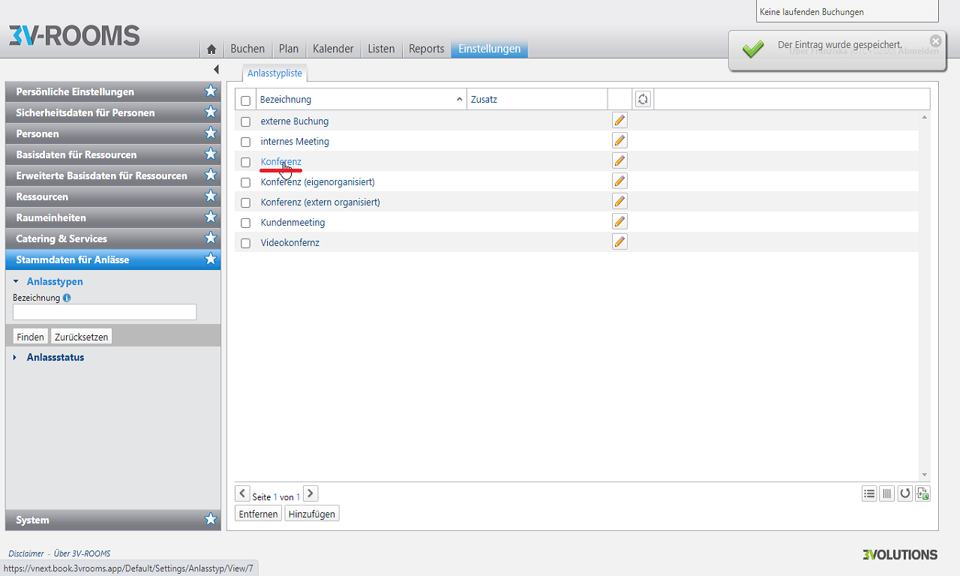
Neuer Anlasstyp in aktualisierter Liste