Online Ressource
Die Online Ressource ist eine virtuelle Ressource, die keine physische Repräsentation hat. Diese virtuellen Ressourcen sind immer verfügbar und können zur gleichen Zeiten mehrmals genutzt werden.
Im linken Sidepanel können Sie nach bestimmten Ressourcen suchen und die Filterkriterien hierfür einstellen.
Im rechten Bereich sehen Sie die Ressourcenliste. Je nachdem, welche Ressourcenart Sie im linken Filterkriterium angegeben haben, wird Ihnen diese Liste angezeigt.
Ansicht und Überblick über Ressourcen
Beispiel: Wählen Sie im linken Sidepanel unter Ressourcenart Equipment aus und drücken Sie auf finden, werden Ihnen alle Equipmenttypen in der Liste angezeigt.
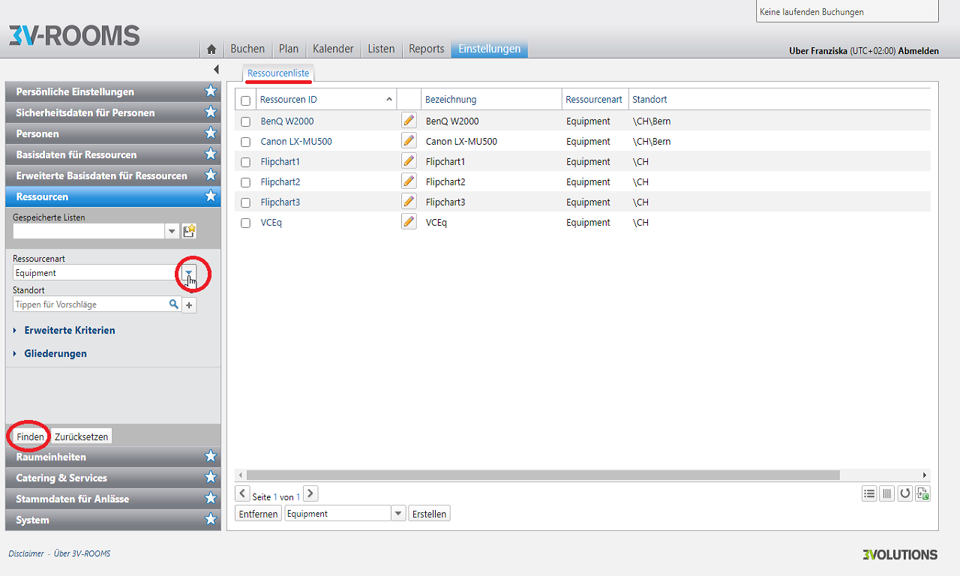
Equipment in der Ressourcenliste anzeigen
Im linken Menü finden Sie unter der Kategorie Ressourcen eine Suchfunktion, mit deren Hilfe Sie nach einer Ressource suchen können. Sie können hierbei nach folgenden Kriterien suchen:
Wird eine Liste als Favorit definiert, wird diese standardmässig angezeigt. Ansonsten ist die Liste leer.
Nach einem Wechsel des Eintrages, wird das Sidepanel und der Inhaltsbereich automatisch neu geladen.
Achtung: Damit eine Liste gespeichert wird, muss der Finden Button geklickt werden, um alle Kriterien anzuwenden.
Die Suchfunktionen erweitern Sie über den Drop-Down des Menü-Punktes Erweiterte Kriterien.
Hierbei können Sie nach den folgenden Kriterien suchen:
Die Suchfunktionen erweitern Sie über den Drop-Down des Menü-Punktes Gliederung. Es werden alle Gliederungstypen der gewählten Ressourcenart angezeigt. Bei Ressourcenart alle werden alle Gliederungstypen aller Ressourcenarten aufgelistet. Es werden nur die Gliederungen (eines Gliederungstyps) angezeigt, für welche Sie auch Rechte haben.
Hierbei können Sie nach den folgenden Kriterien suchen:
Sie können eine Mehrfachselektion über die linke Checkbox vornehmen und eine Ressource über den untenstehenden Button entfernen löschen.
Es erscheint ein Warnhinweis, Ausgabe im Actionpanel oder Fehlermeldung im Actionpanel.
Zusätzliche Löschregel:
Klicken Sie auf den Namen einer Ressource in der Liste, gelangen Sie zur Übersicht der gespeicherten Daten und der Historie der Ressource.
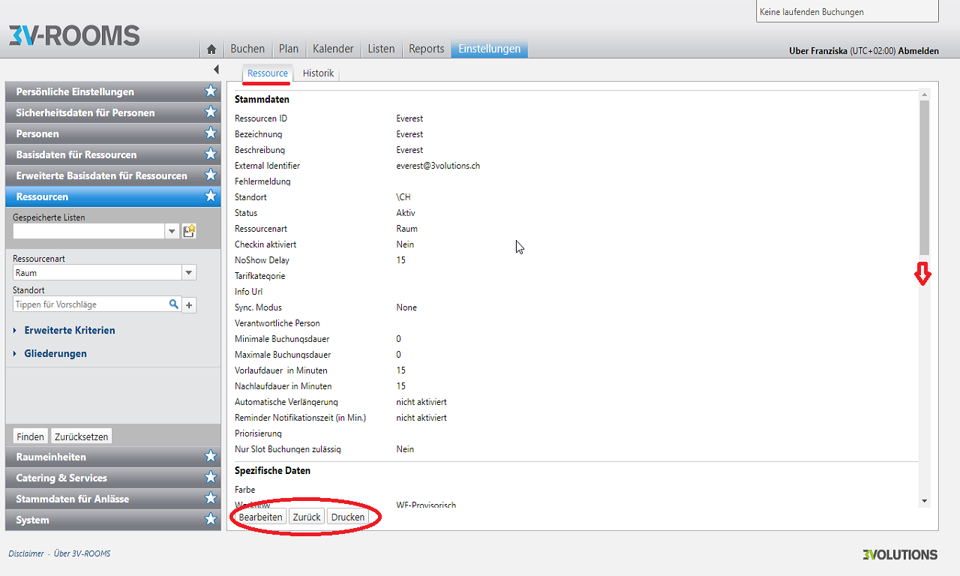
Daten einer Ressource einsehen
Aus diesem Modus können Sie ebenfalls die ausgewählte Ressource bearbeiten. Dazu klicken Sie auf den untenstehenden Button Bearbeiten. Über den Button Abbrechen gelangen Sie wieder zur Übersicht im View Modus.
Eine neue Ressource erstellen Sie über den untenstehenden Button Erstellen. Über den Drop Down Pfeil können Sie untenstehend auswählen, welchen Ressourcentyp Sie neu erstellen wollen. Sie können wählen zwischen Raum, Arbeitsplatz, Parkplatz, Equipment, Fahrzeug oder Benutzerdefinierten Ressourcen. Je nachdem, welchen Ressourcentyp Sie neu erstellen, stehen Ihnen verschiedene Daten zur Verfügung.
In dem Feld, welches sich öffnet, legen Sie folgende Daten fest
Die neu eingetragenen Daten speichern Sie über den untenstehenden Button Speichern.
Benötigte Daten für die Erstellung einer neuen Ressource
Haben Sie eine Ressource neu erstellt und gespeichert, aktualisiert sich die Liste automatisch. Ihre eingetragene Ressource sehen Sie nun im View Modus.
Beispiel:Erstellung eines neuen Equipmenttyps (Whiteboard)
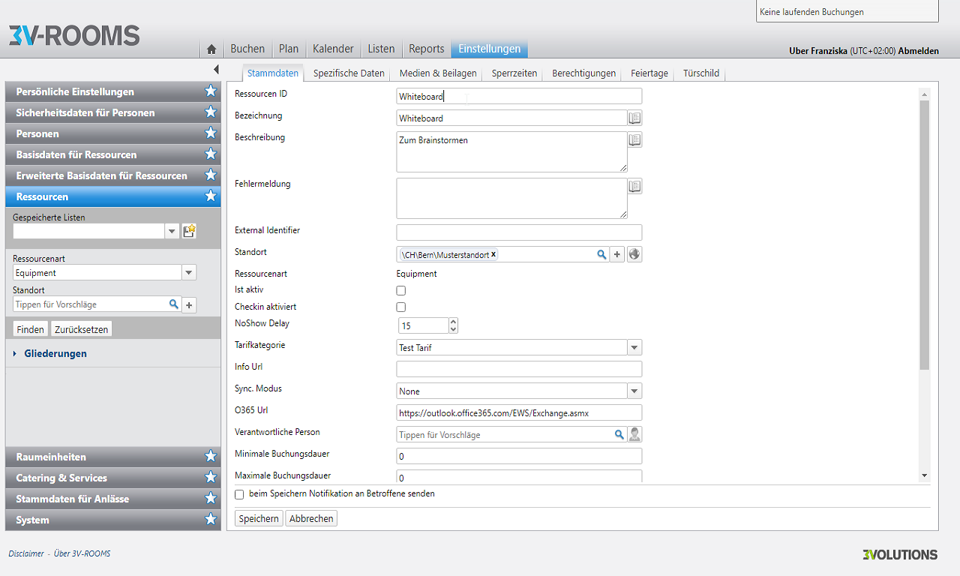
Beispiel einer neu erstellten Ressource, Equipment
Nach dem Speichern erscheint die neue Ressource in der aktualisierten Liste.
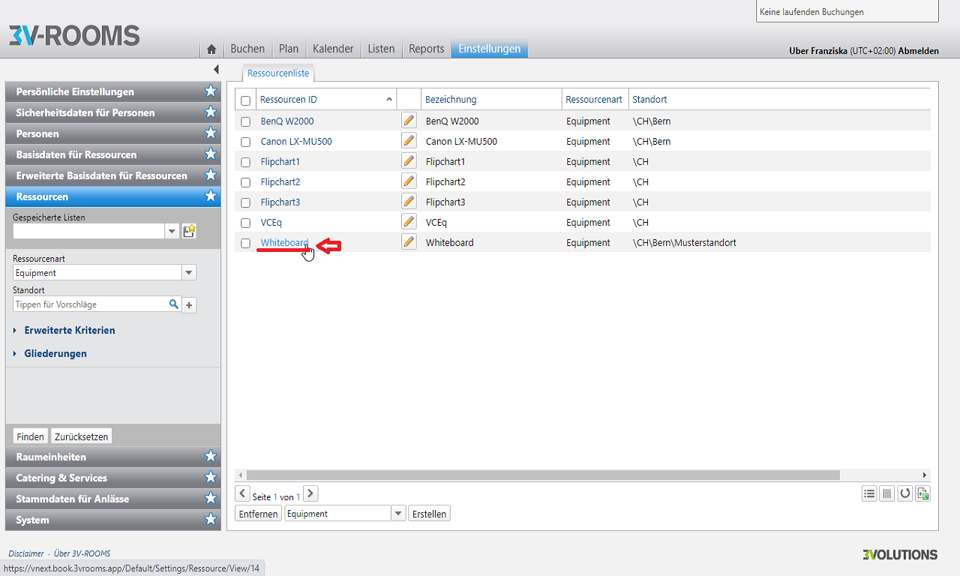
Neu erstellte Ressource in der aktualisierten Liste
Eine bestehende Ressource bearbeiten Sie, indem Sie auf das Stift Icon “Bearbeiten” neben der jeweiligen Ressource in der Ressourcenliste klicken. In dem Feld, welches sich öffnet, ändern Sie die gleichen Daten fest, wie bei einer neu erstellten Ressource.
Die geänderten Daten speichern Sie über den untenstehenden Button `Speichern``.
Die folgenden Stammdaten können Sie ändern und bearbeiten:
| Feld | Funktion |
|---|---|
| Ressourcen ID | Ressourcen ID eintragen |
| Bezeichnung | Bezeichnung der Ressource eintragen. Erfassung muss in allen aktivierten Sprachen erfolgen. |
| Beschreibung | Die Ressource beschreiben |
| Fehlermeldung | Fehlermeldung eintragen, die angezeigt werden soll. Diese übersteuert die globale Fehlermeldung bei Buchungsproblemen. Erfassung in mehreren Sprachen möglich. |
| External Identifier | |
| Standort | Standort über das “Plus-Zeichen” hinzufügen Bsp: Bern. Es werden nur die Standorte zur Verfügung gestellt, an welchen der Benutzer auch Schreibrechte hat. Datenrecht Ressource bearbeiten. |
| Ressourcenart | Nur Bezeichnungsfeld (nicht editierbar) |
| Status | Ankreuzen, wenn zutreffend. Standard = inaktiv. Nur aktive Ressourcen erscheinen grundsätzlich in den Buchungssuchen (zusätzlich relevant ist das entsprechende Standortbezogene Recht. Wird eine Ressource auf inaktiv gesetzt, werden alle zugehörigen Reservationen mit Exchange Synchronisation von der Synchronisation abgekoppelt. |
| Checkin aktiviert | Diese Option schaltet die Check-in-Funktion auf dem Türschild ein. Durch die Benutzergruppe wird entschieden, ob ein Check-in für die Benutzende notwendig ist oder nicht. Benutzergruppen. |
| NoShow Delay | Minuten auswählen. Definiert nach wie vielen Minuten ohne Checkin der Raum wieder freigegeben wird. Standardwert = 15 Minuten |
| Tarifkategorie | Es muss keine Tarifkategorie gewählt werden. Falls keine Tarifkategorie gewählt wurde, erfolgt keine Preisberechnung auf der Ressource. Standard = leer (keine Selektion) |
| Info Url | Übersetzungseintrag Alias für InfoURL muss erstellt werden. Ist der Übersetzungseintrag nicht übersetzt (leer), werden die effektiven URL’s der Ressourcen angezeigt. Ist die Übersetzung nicht leer, wird der Text der Übersetzung in der entsprechenden Benutzersprache übernommen. Die Implementation erfolgt im Sidepanel (Reservationsdetail) und im View Mode der Ressource. |
| Sync. Modus | Über das Drop-Down auswählen |
| Verantwortliche Person | Intelibox mit allen aktiven verfügbaren Personen. Verantwortliche Person aus dem System eintragen oder suchen. |
| Minimale Buchungsdauer | Eingabe in Minuten. Falls die Minimalreservationsdauer unterschritten wird, erfolgt im Reservationsprozess die Ausgabe einer Fehlermeldung. |
| Maximale Buchungsdauer | Eingabe in Minuten. Falls die Mindestdauer der Reservation unterschritten wird, erfolgt im Reservationsprozess die Ausgabe einer Fehlermeldung. |
| Vorlaufdauer | Eingabe in Minuten. Bei der Berechnung im Reservationsprozess wird der grösste Wert aller Vorlaufzeiten (Ressourcen, Services, Bestuhlungen) verwendet (kein kummulatives verhalten). Nicht zu verwechseln mit der Vorbereitungszeit |
| Nachlaufdauer | Eingabe in Minuten. Bei der Berechnung im Reservationsprozess wird der grösste Wert aller Vorlaufzeiten (Ressourcen, Services, Bestuhlungen) verwendet (kein kummulatives verhalten). |
| Priorisierung | Rangfolge der Ressource innerhalb der Ressourcenart. [^1] |
| Automatische Verlängerung | Aktivierung der automatischen Verlängerung erfolgt durch die Eingabe eines Wert größer 0 ( >0 ). Ist der Wert 0, dann ist die automatische Verlängerung ausgeschaltet. Die Prüfung erfolgt auf Ganzzahlen: Feldvalidierung (siehe 000.001 Globale Funktionen). Weitere Regeln: Das Ausführungsdatum ist Reservationsende - 5 Minuten. Eine automatische Verlängerung löst keine E-Mail Notifikationen aus. Synchronisierte Buchungen werden im Outlook nachgetragen OHNE MeetingUpdate für die Teilnehmer. Eine Buchung mit automatischer Verlängerung endet bei Checkout, Konflikt mit der nächsten Reservation oder am Ende des Kalendertages. |
| No Slot Buchungen zulässig | Bei Selektion kann Ressource nur als Slot gebucht werden (vordefinierter Zeitraum). Ankreuzen wenn zutreffend. |
| Online Ressource | Bei Selektion kann Ressource immer verwendet werden, unabhängig davon, ob es zu einem bestimmten Zeitpunkt bereits verwendet wird. |
| Schnellbuchungen deaktivieren | Somit kann diese Ressource auch über eine Schnellbuchung mit entsprechendem Recht gebucht werden. ankreuzen wenn zutreffend. |
| TMS System ID | Feld nur verfügbar bei der Ressourcenart Equipment. Nur Ressourcen mit einer Angabe in diesem Feld werden mit dem VC System synchronisiert und im VC Prozess gelistet. |
| Beim Speichern Notifikation an Betroffene senden | Beim Abschluss der Buchung wird eine Email Notifikation an die ausgewählten Personen versendet. Ankreuzen, wenn zutreffend. |
Die geänderten Daten speichern Sie über den untenstehenden Button Speichern.
Stammdaten der Ressourcen bearbeiten
Legen Sie für die ausgewählte Ressource spezifische Daten fest, indem Sie im Reitermenü auf Spezifische Daten gehen. Folgende Daten können Sie für die ausgewählte Ressource bearbeiten:
| Feld | Funktion |
|---|---|
| Farbe | Über das Pinsel-Sympol wählen Sie die gewünschte Farbe für die Ressource aus. Diese erscheint im Kalender. |
| Workflow | Über Drop-Down wählen Sie den definierten Workflow aus. |
| Plan Label | Gewünschtes Plan Label eintragen |
| Reminder für provisorische Buchungen | Verschickt einen zusätzlichen Reminder auf allen provisorischen Buchungen auf dieser Ressource in Minuten vorher (sofern Wert > 0 ist) Standardwert = leer. Die Notifikation wird an dieselbe Benutzergruppe verschickt, welche bereits beim Statuswechsel (in Status prov. Buchung) informiert wurde. Diese muss also vorgängig als Workflow konfiguriert werden. Über die Pfeiltasten (oben/unten) die gewünschte Minutenanzahl auswählen. |
| Equipment Equipmenttyp | Über das Plus-Zeichen den gespeicherten Equipmenttyp auswählen |
| Telefonnummer | Telefonnummer des Raumes. Wird auch im View Modus angezeigt. Anzeige im Reservationsdetail (Sidepanel und Summary Page) nur wenn Inhalt vorhanden ist, ansonsten ist Nummer UND Label nicht sichtbar. |
| Alarmierung in Status | Erscheint nur bei Ressourcenart Raum. Dropdown zeigt alle erfassten Status (unabhängig vom Status der Ressource). Es muss der Status erfasst werden, bei welchem das Alarmierungspopup angezeigt werden soll (siehe UC xxx ) in Kombination mit dem Dauer nach Statuswechsel. |
| Dauer nach Statuswechsel | Erscheint nur bei Ressourcenart Raum. Angabe in Minuten. 0 oder leer = deaktiviert. Löst Event Alarmierungspopup nach Ablauf der erfassten Minutenzahl aus, wenn der unter Alarmierung in Status definierte Status eintrifft. |
| Alarmierung bei Folgebuchung | Erscheint nur bei Ressourcenart Raum. Angabe in Minuten. Die Minuten beziehen sich auf den Reservationsstart ohne Vorlauf. 0 oder leer = deaktiviert. Löst Event Alarmierungspopup nach Ablauf der erfassten Minutenzahl aus, falls zum aktuellen Zeitpunkt eine Reservation besteht und sich auf der Ressource eine Reservation in Zukunft befindet. Beispiel Reservation startet um 11:00, Alarmierung beträgt 60. Eine vorgängige Reservation dauert von 08:00 bis 10:30 - so erscheint das Popup zwischen 10:00 und 10:30. |
Die geänderten Daten speichern Sie über den untenstehenden Button Speichern.
Spezifische Daten der Ressourcen bearbeiten
Fügen Sie Medien und Beilagen zur bestehenden Ressource hinzu, indem Sie den untenstehenden Button Hinzufügen auswählen. Folgende Daten können Sie der Ressource hinzufügen:
| Feld | Funktion |
|---|---|
| Bezeichnung | Bezeichnung der ausgewählten Datei hinzufügen |
| Bild/Datei auswählen | Maximale Dateigrö0e 5MB |
Medien und Beilagen der Ressourcen bearbeiten
Medien und Beilagen einer Ressource hinzufügen
Fügen Sie entweder eine Sperrzeitserie oder eine einzelne Sperrzeit zur Ressource hinzu.Dazu klicken Sie auf den untenstehenden Button Hinzufügen. Es öffnet sich ein neues Feld, in welchem Sie die geforderten Daten eingeben.
Sperrzeiten einer Ressource bearbeiten
Wählen Sie dazu die Sperrzeit (Von/Bis) aus und beschreiben Sie diese im Feld Bezeichnung. Mittels Datumspicker können Sie das gewünschte Datum auswählen.
Sperrzeiten einer Ressource hinzufügen
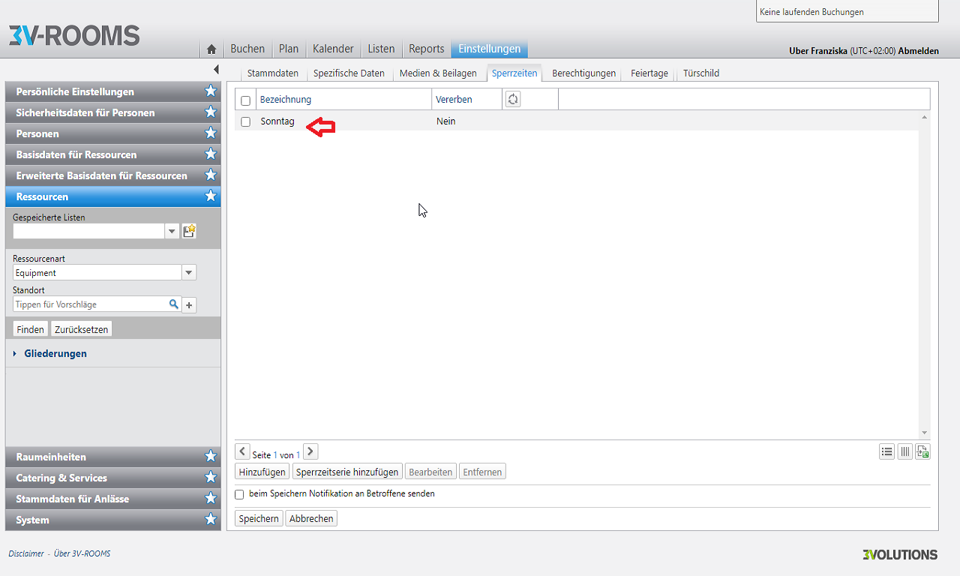
Sperrzeiten einer Ressource hinzufügen
Eine Sperrzeitserie fügen Sie über den untenstehenden Button Sperrzeitserie hinzufügen. Sie können hierbei zwischen verschiedenen Wiederholungen wählen:
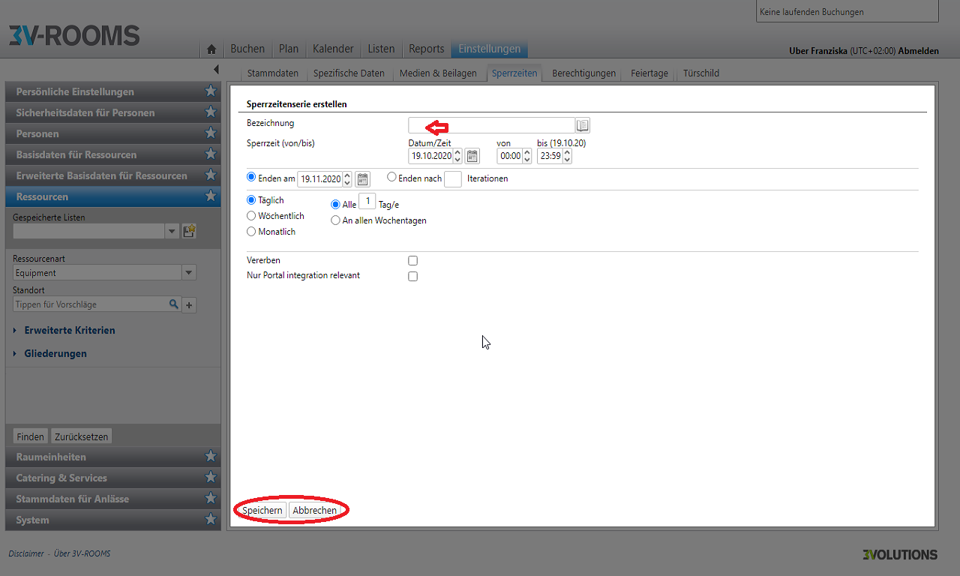
Sperrzeitserie hinzufügen
Fügen Sie Berechtigungen hinzu oder entfernen Sie diese. Beim Betätigen des untenstehenden Button Hinzufügen wählen Sie eine der bereits gespeicherten Berechtigungen aus z.B. Admin.
Berechtigungen einer Ressource bearbeiten
Sie können eine oder mehrere Berechtigungen auswählen. Aktivieren Sie dafür die Checkbox. Speichern Sie Ihre Auswahl über den Button Speichern.
Berechtigungen einer Ressource hinzufügen
Mehr Information zum Thema Berechtigungen finden Sie hier: Benutzergruppen
Sie können einen der bereits gespeicherten Feiertage (z.B. Weihnachten) der Ressource zuordnen. Dazu klicken Sie auf den untenstehenden Button Hinzufügen. In dem Feld, welches sich öffnet, wählen Sie einen oder mehrere Feiertage über das linke Kästchen aus.
Feiertage für eine Ressource bearbeiten
Einer Ressource einen Feiertag zuweisen
Speichern Sie Ihre Auswahl über den untenstehenden Button Speichern. Die Liste aktualisiert sich automatisch und die ausgewählten Feiertage erscheinen in der Liste.
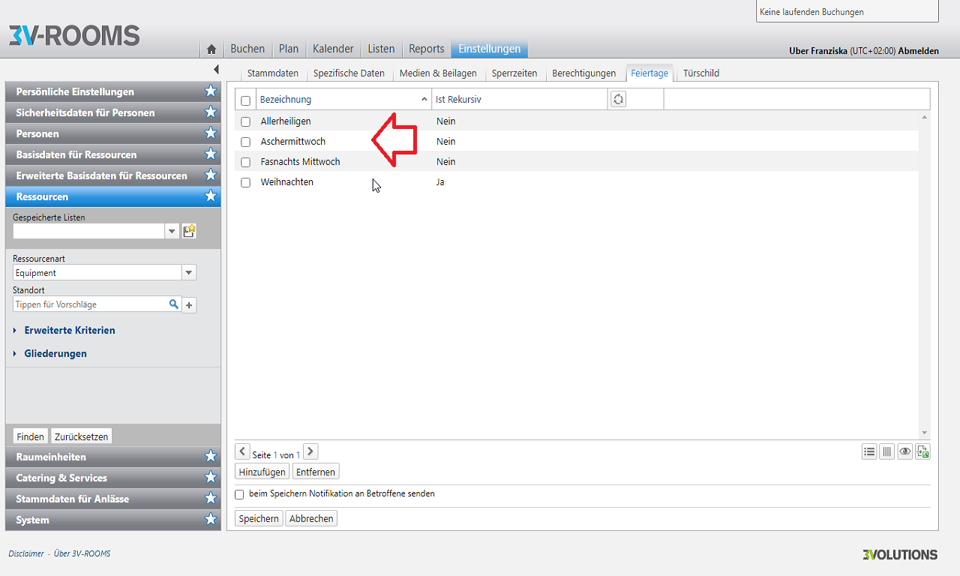
Hinzugefügte Feiertage in der aktualisierten Liste
Mehr über Feiertage erfahren Sie hier: Feiertage
Für das Türschild wählen Sie den Konfigurationsbenutzer aus und aktivieren das Türschild.
Türschild einer Ressource bearbeiten
Wenn Sie die Ressourcenart Raum bearbeiten, können Sie diesem fixes Equipment zuordnen.
Fixes Equipment auswählen
Sollten Sie eine neue Ressource erstellen oder weiteres Equipment hinzufügen, klicken Sie auf den untenstehenden Button hinzufügen. Es öffnet sich ein Feld, in welchem Sie ein oder mehrere Equipments auswählen können über die Aktivierung der Checkbox.
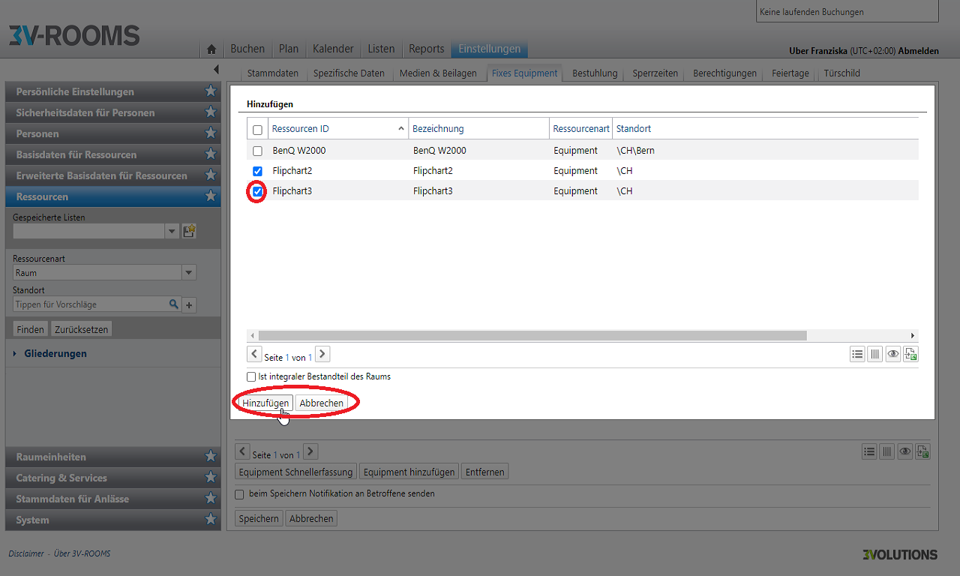
Fixes Equipment zuordnen und hinzufügen
Speichern Sie Ihre Auswahl über den Button Speichern. Die Liste aktualisiert sich automatisch und Sie sehen das hinzugefügte Equipment.
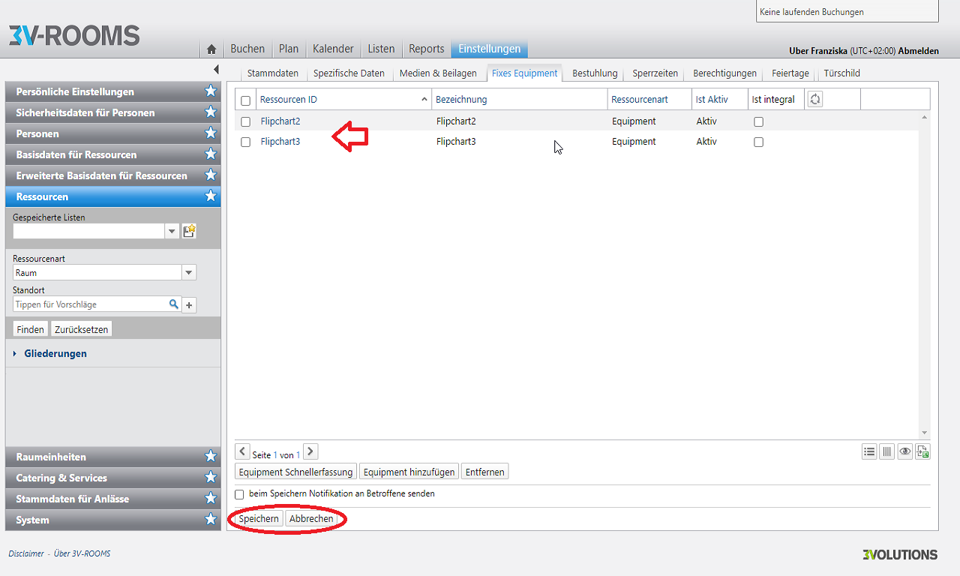
Ansicht fixes Equipment in aktualisierter Liste
Sie haben die Möglichkeit über die Equipment Schnellerfassung. Dazu klicken Sie auf den gleichnamigen untenstehenden Button. Es öffnet sich ein Feld und Sie können dort die zur Verfügung stehenden Equipmenttypen mittels der Plus-Auswahl hinzufügen. Speichern Sie Ihre Eingabe ebenfalls über den Button Speichern.
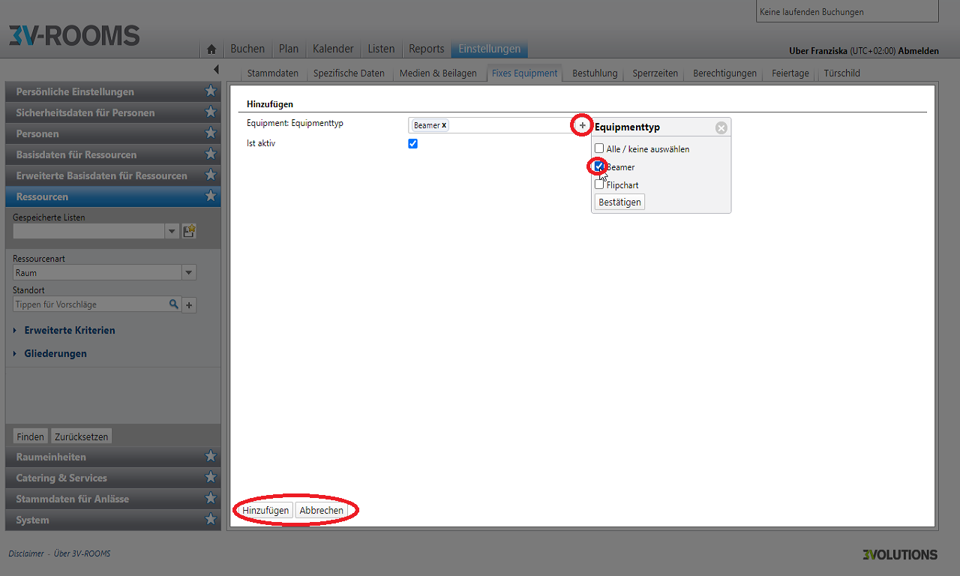
Schnellerfassung von Equipment
Wenn Sie die Ressourcenart Raum bearbeiten, können Sie diesem eine oder mehrere Bestuhlungsmöglichkeiten zuordnen. Bereits bestehende und gespeicherte Bestuhlungen sehen Sie in der Liste.
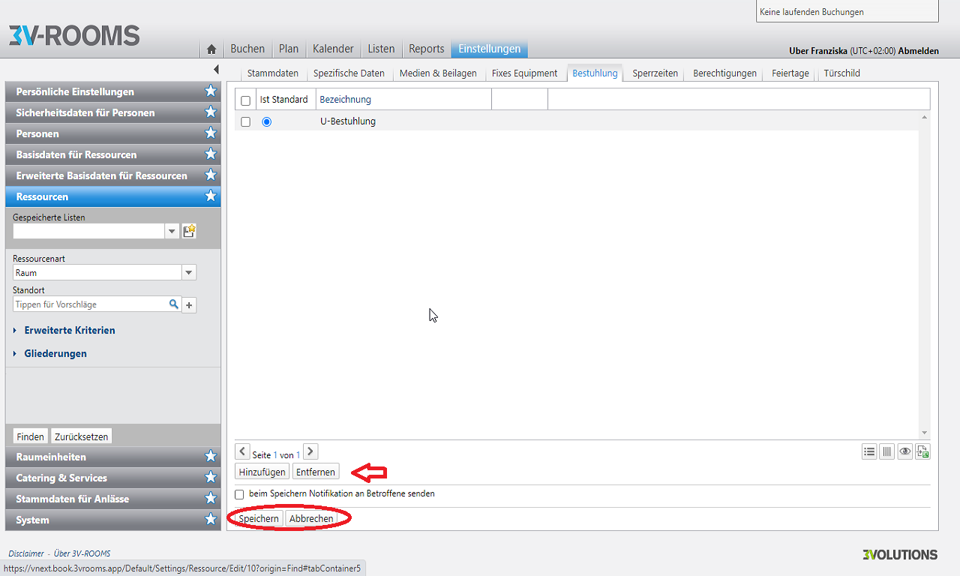
Bestuhlung zu einer Ressource hinzufügen
Wollen Sie der Ressource neue Bestuhlungen hinzufügen, klicken Sie auf den untenstehenden Button hinzufügen. Es öffnet sich ein Feld, in welchem Sie durch Aktivieren der Checkbox den Bestuhlungstyp auswählen können.
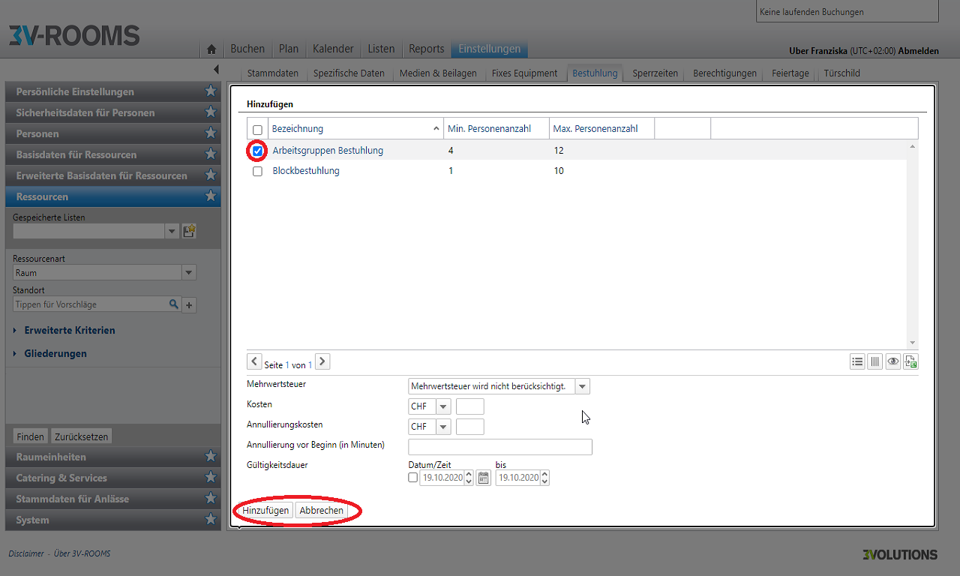
Bestuhlung zu einer Ressource hinzufügen
Eine Ressource kann ohne Bestuhlung gespeichert werden. Diese Ressourcen können anschliessend nur gebucht werden wenn der entsprechende User über das Recht Darf Reservationen ohne Bestuhlung erstellen verfügt. Die Funktionalität der Bestuhlung wird somit deaktiviert.
Eine weitere Option ist, die Ressource ohne Standard-Bestuhlung zu erstellen. Bei einer Suche nach freien Ressourcen werden dann die Kapazitäten aller Bestuhlungen beachtet. Bei Räumen mit einer Standard-Bestuhlung wird jeweils nur die Standard-Bestuhlung beachtet, sofern die Filter-Option Alle Bestuhlungen nicht angewählt ist.
Mehr Information über die Bestuhlung finden Sie hier: Bestuhlung
Im Kapitel virtuelle Räume werden diese genauer beschreiben.
Die Online Ressource ist eine virtuelle Ressource, die keine physische Repräsentation hat. Diese virtuellen Ressourcen sind immer verfügbar und können zur gleichen Zeiten mehrmals genutzt werden.
Die virtuellen Räume (Teile eines teilbaren Raumes) werden im Sidepanel in der Raumbeschreibung visualisiert.