Logons
Unter dem Tab Logons stellen Sie ein, sofern Sie über genügend Berechtigungen verfügen, wie das Login ins ROOMS erfolgen soll.
Grundlegende Information zu Logons
Sie können als Benutzer:in mehrere Logins beinhalten (z.B. verschiedene Windows Accounts, welche aber auf dasselbe (User-) Profil gemappt sein müssen).Führen Sie Änderungen in diesem Bereich gewissenhaft durch. Unachtsamkeiten können dazu führen, dass sich eine Benutzer*in nicht mehr anmelden kann.
Logons bearbeiten und neu erstellen und löschen
Mit Klick auf das Stift Icon Bearbeiten gelangen Sie zur Einstellung der Logondaten. Besteht noch kein Logon, kann dieses via Erstellen hinterlegt werden . Es besteht ebenfalls die Möglichkeit, ein bereits vorhandenes zu löschen. Dies erfolgt über Klick auf den untenstehenden Button Entfernen.
Logons bearbeiten
Beim Neu erstellen und bearbeiten eines Logons werden Sie nach folgenden Daten gefragt:
- Logontyp
- Logonname: dient der eindeutigen Benutzerkennung nur bei Forms Credential, Windows Credential & Custom Servervariable verfügbar
- Passwort: erscheint nur bei Logontyp Forms Credentials – dann ist dieser obligatorisch
- Passwort bestätigen
Logons bearbeiten
Logontypen
Sie können verschiedene Logontypen erstellen und wählen zwischen:
- Form Credentials
- Custom Servervariable
- OAuth 2.0
- PIN
- QR Code
- Windows Nt Credentials
Logons erstellen und bearbeiten
Form Credentials
Die Berechtigung für die Maske bearbeiten.
Custom Servervariable
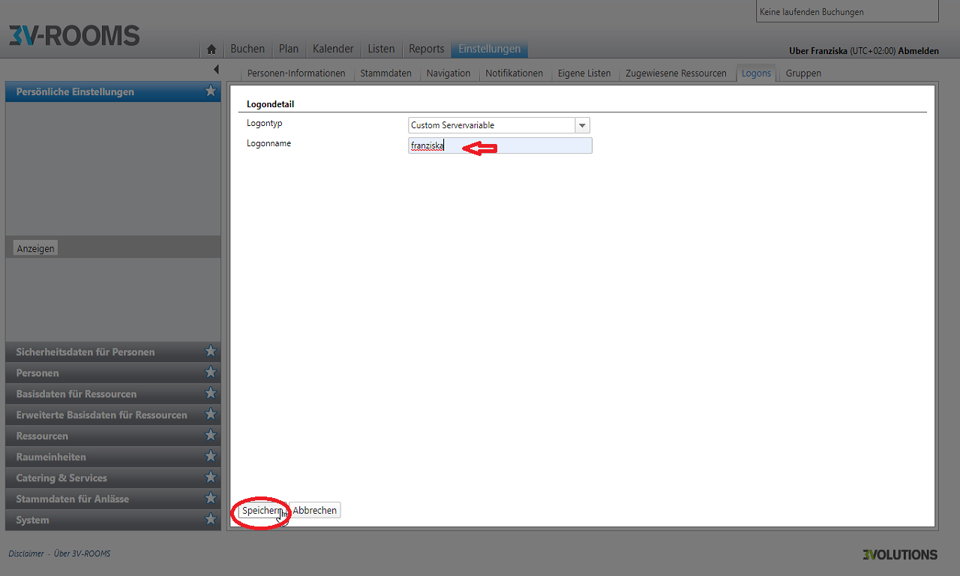
Logons Custom Servervariable erstellen
OAuth 2.0
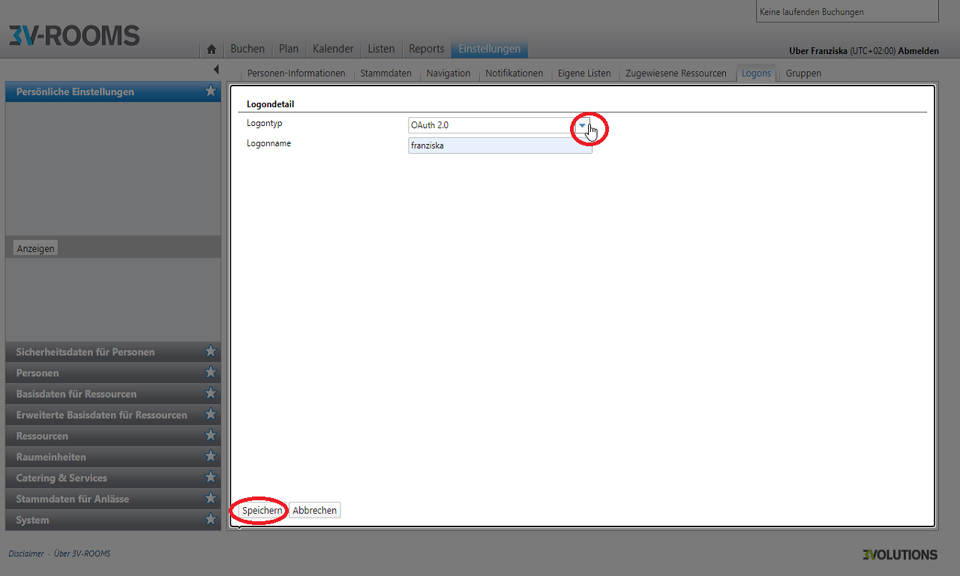
Logon OAuth 2.0 erstellen
PIN
Der Logontyp Pin wird Ihnen nur angezeigt, wenn in der globalen Konfiguration von ROOMS der Wert Darf PIN Authentisierung nutzen aktiviert ist.
Sie erstellen einen Pin, indem Sie auf den Button Code erstellen klicken. Der PIN enthält den generierten im System eindeutigen 4-6 stelligen PIN.
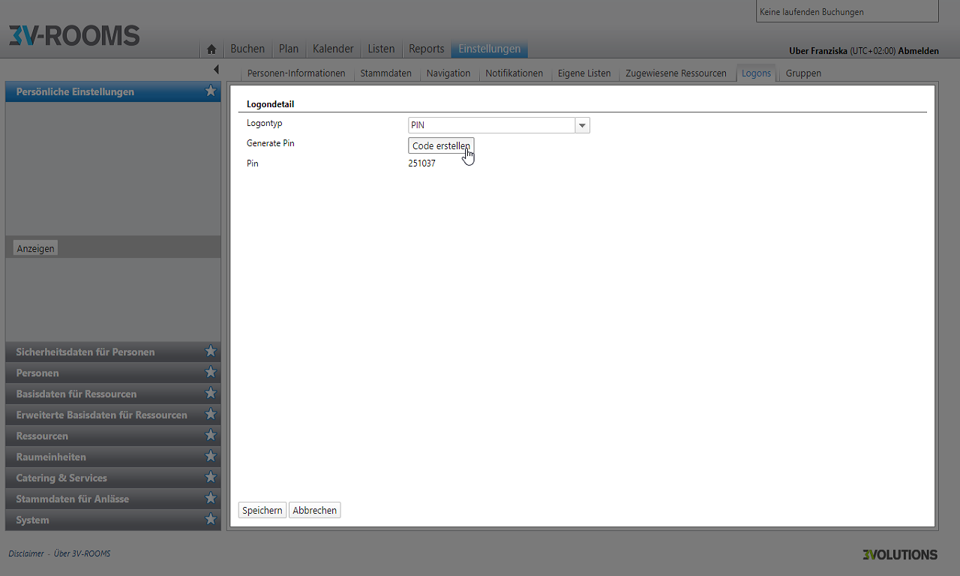
Logons PIN erstellen
QR Code
Wählen Sie den Typ QR Code aus, erstellen Sie beim Klicken auf den Button Code erstellen einen QR Code. Diesen implementieren Sie über den Button speichern. Dieser QR Code enthält den generierten und verschlüsselten QR Code von Ihnen als Benutzer:in.
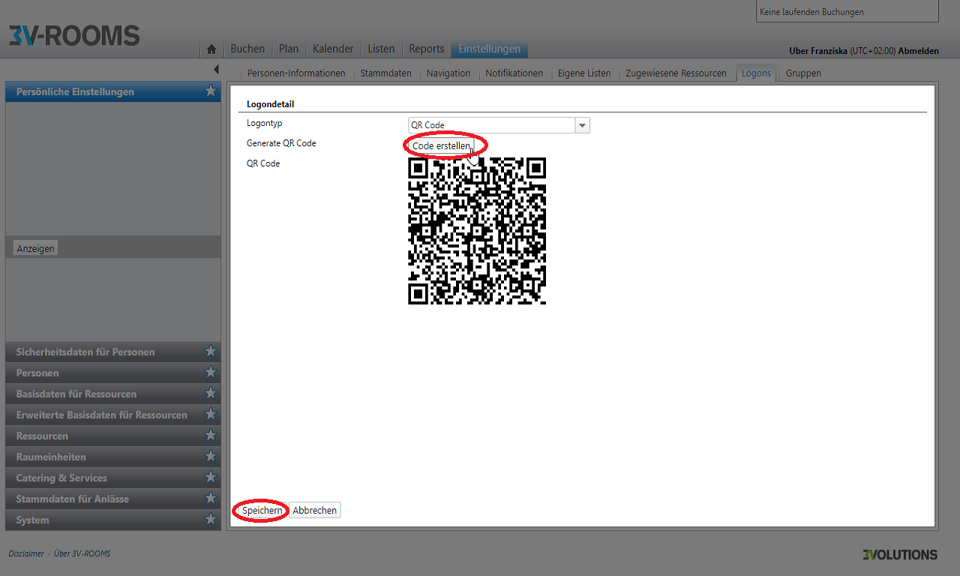
Logons QR Code erstellen
Windows Nt Credentials
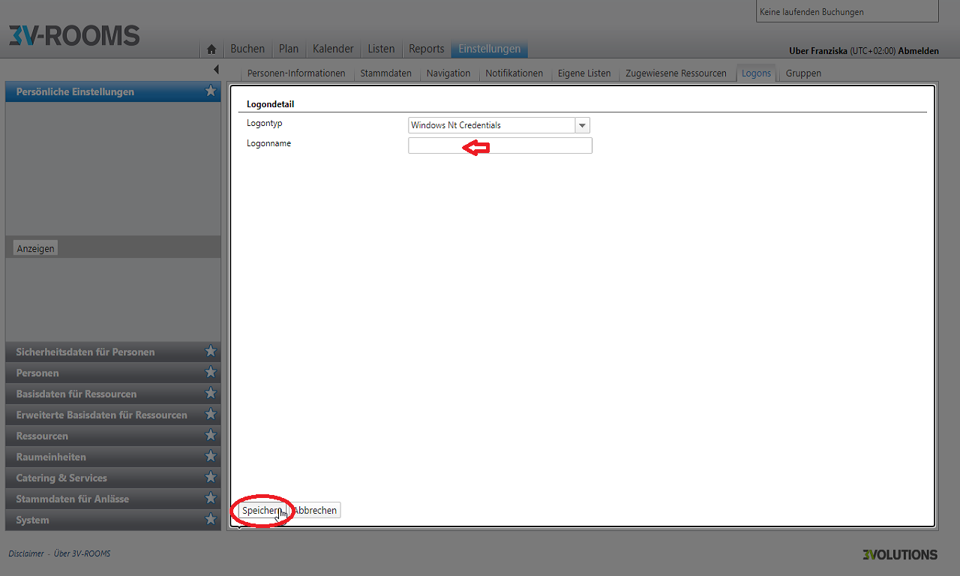
Logons Windows Nt Credentials erstellen
Logon Ansicht in der Liste
Haben Sie ein Logon erfolgreich hinzugefügt oder bearbeitet, aktualisiert Rooms Ihre Listenansicht im Menüpunkt Logons.Haben Sie mehrere Logons hinzugefügt, werden diese Ihnen in der Liste angezeigt. Sobald Sie ein Element aus der Liste entfernen oder hinzufügen, aktualisiert sich die Liste automatisch und Sie gelangen wieder in die Übersicht der Logons.
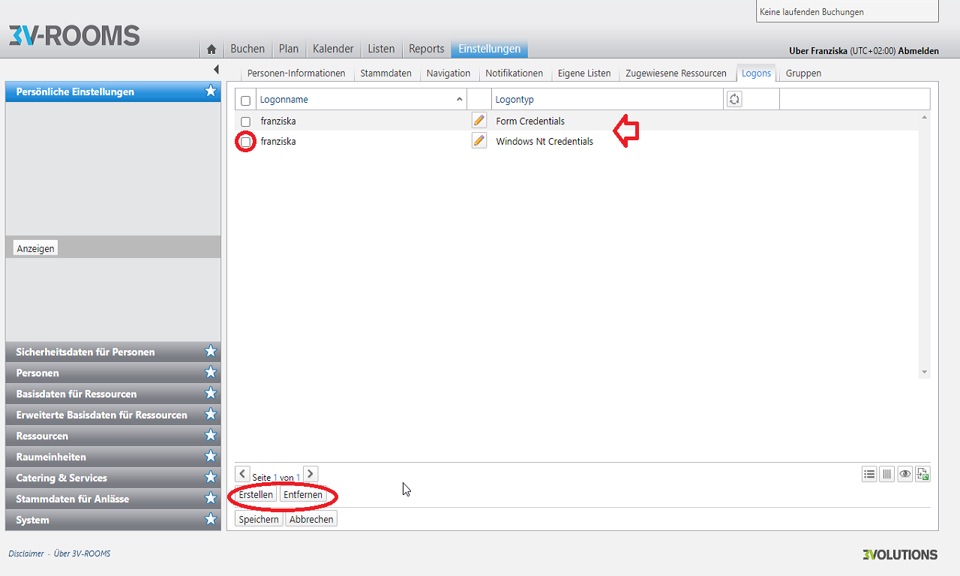
Listenansicht mehrerer Logons
Logon Informationen Überblick
Haben Sie alle Logons hinzugefügt und gespeichert, können Sie im Start Modus unter Einstellungen-Persönliche Einstellungen Ihre Informationen einsehen.
Informationen Überblick im Start