Klassifikationen
Im Bereich Klassifikationen erstellen und bearbeiten Sie Klassifikationstypen.
Ansicht
Im linken Bereich sehen Sie das Sidepanel mit Filterfunktionen. Klicken Sie auf den Button "Anzeigen" werden Ihnen alle Klassifikationen angezeigt.
Im rechten Feld sehen Sie die Klassifikationstypliste. Die Baumstruktur ist zweistufig. Je nachdem an welcher Stelle im Baum navigiert wird, kann auf den jeweiligen Bereichen mehr oder weniger Aktionen durchgeführt (auch auf Grund der Anzahl der angezeigten Icons ersichtlich).
Es wird zwischen zwei Strukturen unterschieden:
- Übergeordneter Klassifikationstyp
- Untergeordnete Buchungsklassifikation
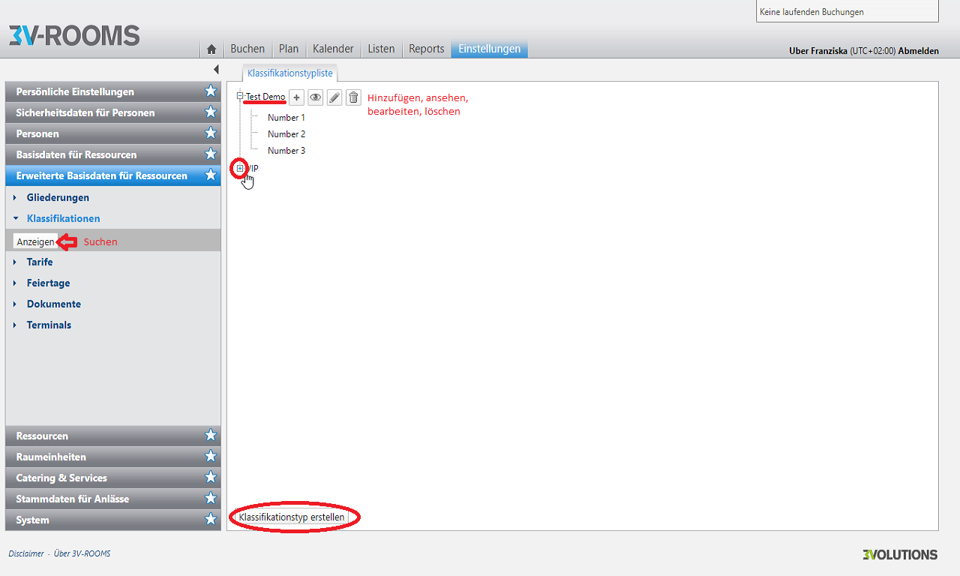
Ansicht im Reiter Klassifikationen
Bedeutung Icons
Klicken Sie auf den Namen eines Klassifikationstypen im Baum, erscheint neben dem Namen eine Toolleiste mit Symbolen. Mithilfe dieser Symbole können Sie folgende Aktionen durchführen:
- Plus Zeichen: neue untergeordnete Buchungsklassifikation erstellen. Das Plus Zeichen sehen Sie nur bei bei den übergeordneten Klassifikationstypen
- Auge: Sehen Sie sich die erfassten Stammdaten und die Historie der Klassifikationen an
- Stift: Bearbeiten Sie eine bestehende Klassifikation
- Papierkorb: Löschen Sie eine Klassifikation
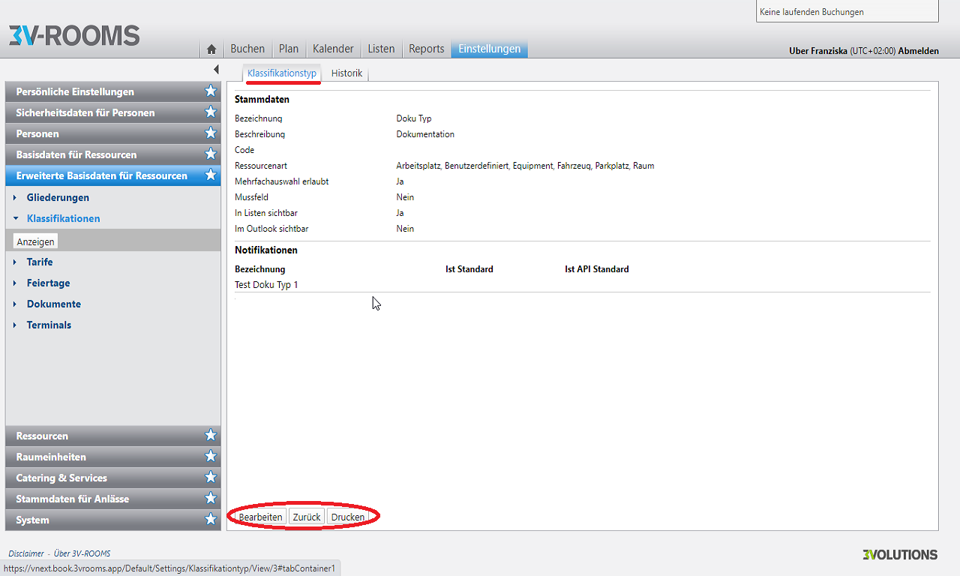
Ansehen der gespeicherten Daten einer Klassifikation über das Icon _Auge_
Hinweis zum Löschen einer Klassifikation:
Klicken Sie auf Löschen, erscheint ein Warnhinweis. Bei erfolgreicher Löschung erscheint eine Bestätigungsmeldung im Actionpanel oben rechts. Die Baumstruktur aktualisiert sich automatisch.Löschregeln:Das Löschen eines Klassikfikationstyps ist nur möglich, wenn keine Ressource mehr verknüpft und keine angehängten Klassifikationen mehr vorhanden sind. Ansonsten sehen Sie eine Warnmeldung im Actionpanel.Das Löschen einer Klassifikation ist nur möglich, wenn keine Verbindung mehr zu einer Buchung vorhanden ist. Ansonsten sehen Sie eine Warnmeldung im Actionpanel.
Übergeordneten Klassifikationstyp erstellen
Einen übergeorneten Klassifikationstypen erstellen Sie über den untenstehenden Button Klassifikationstyp erstellen.In dem Feld, welches sich öffnet legen Sie die Stammdaten, Ressourcen und Gruppen für den jeweiligen Klassifikationstyp fest.
Die geänderten oder neu eingetragenen Daten speichern Sie über den untenstehenden Button Speichern.
Der Baum in der Klassifikationsliste aktualisiert sich automatisch und Sie sehen Ihren neuen Klassifikationstyp in der Übersicht.
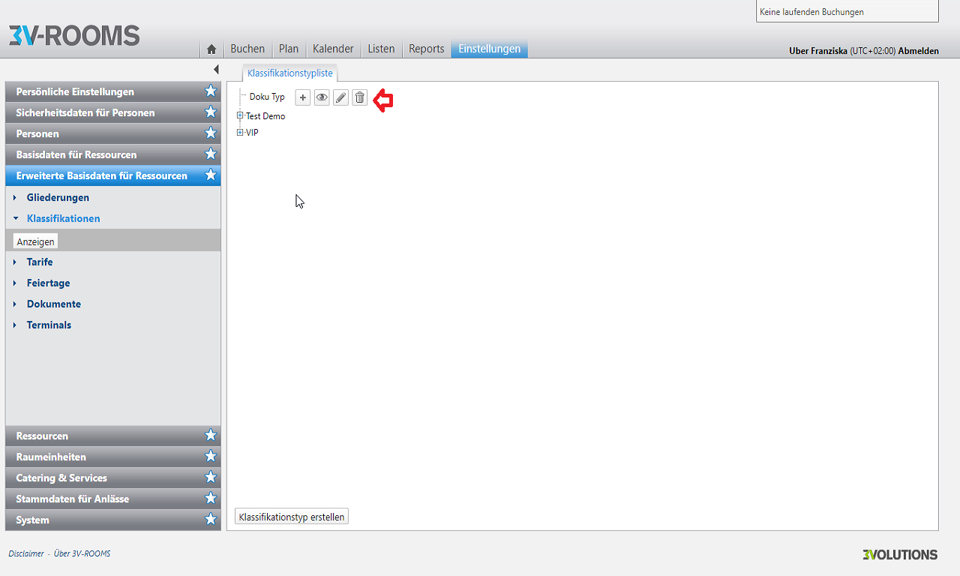
Aktualisierter Baum mit neuem Klassifikationstyp
Stammdaten des Klassifikationstypes bearbeiten
Tragen Sie die Stammdaten des neuen Klassifikationstyps ein.
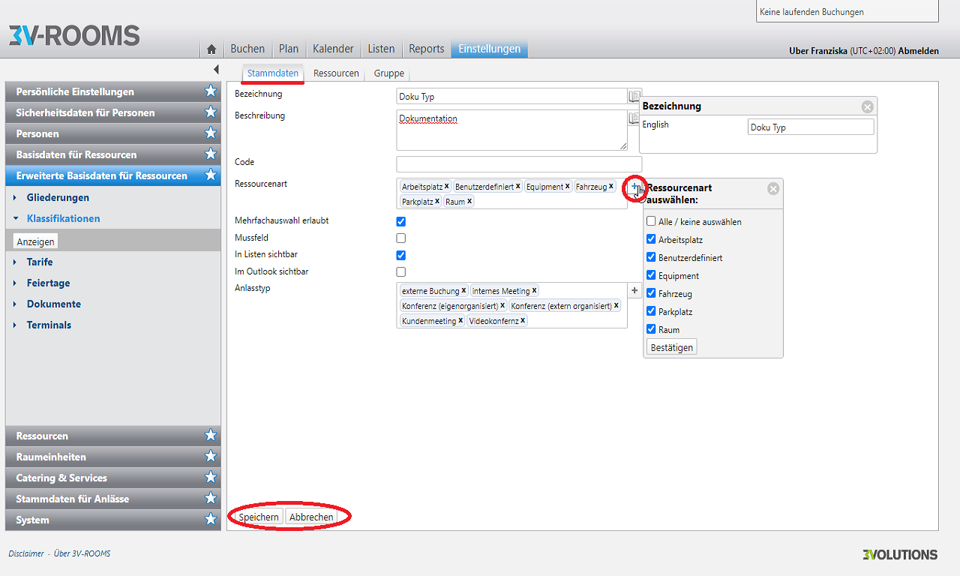
Stammdaten eines neuen Klassifikationstyps eintragen
Die folgenden Stammdaten können Sie ändern und bearbeiten:
| Feld | Funktion |
|---|---|
| Bezeichnung | Die Bezeichnung des Klassifikationstypen festlegen. DIe Erfassung muss Mehrsprachig erfolgen. |
| Beschreibung | Die Funktion des Klassifikationstypen festlegen |
| Code | |
| Ressourcenart | Die Ressourcenart über drop-down auswählen. Es können mehrere Ressourcenarten (Sitzungszimmer, Equipment, etc.) ausgewählt werden, womit definiert wird, bei welchen Ressourcenarten der Buchungsklassifikationstyp im Reservationsdetail zur Verfügung steht. Es sind nur diejenigen Ressourcenarten wählbar, auf denen das entsprechende Funktionsrecht vorhanden ist. |
| Mehrfachauswahl erlaubt | Auswählen, wenn dieses zutreffend ist. Wird im Kapitel Buchen dargestellt als Multiselektor für Mehrfachselektion oder als Dropdown zur Einzelselektion. |
| Mussfeld | |
| In Listen sichtbar | Auswählen, wenn der Klassifikationstyp in Listen erscheinen soll. Die Checkbox sichtbar in Listen definiert, ob der Klassifikationstyp auch als Filterkriterium in den Listen sichtbar ist (Sidepanel) |
| In Outlook sichtbar | Auswählen, wenn der Klassifikationstyp in Outlook erscheinen soll |
| Anlasstyp | Multiselektionsmöglichkeit für Anlasstyp. Werden ein oder mehrere Anlasstypen selektiert, werden die Buchungsklassifikationen bei Auswahl des entsprechenden Anlasstyps auch zur Verfügung gestellt. Mehr zu Anlasstypen |
Ressourcen des Klassifikationstypes bearbeiten
Legen Sie die zugehörige Ressource des Klassifikationstypes fest, indem Sie auf den untenstehenden Button Ressource hinzufügen klicken. Es erscheinen Ihre eingetragenen Ressourcen in Listenform, die Sie über das Aktivieren der Checkbox auswählen.
Über den Button hinzufügen fügen Sie die ausgewählten Ressourcen zur Liste hinzu.
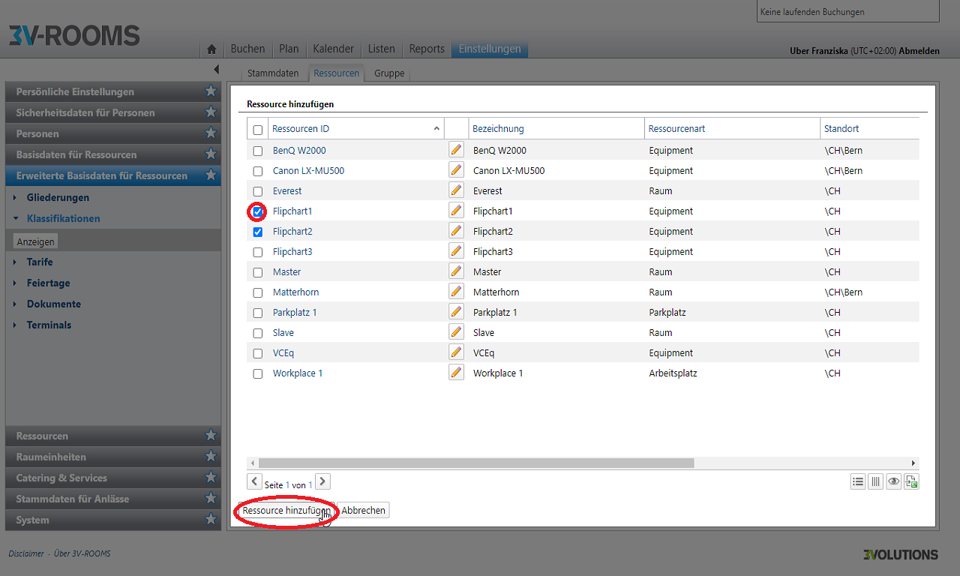
Ressourcen zum Klassifikationstypen hinzufügen
Die Liste aktualisiert sich automatisch und Sie sehen die Ressourcen. Die hinzugefügten Ressourcen können Sie wieder bearbeiten über das Stift Icon oder löschen.
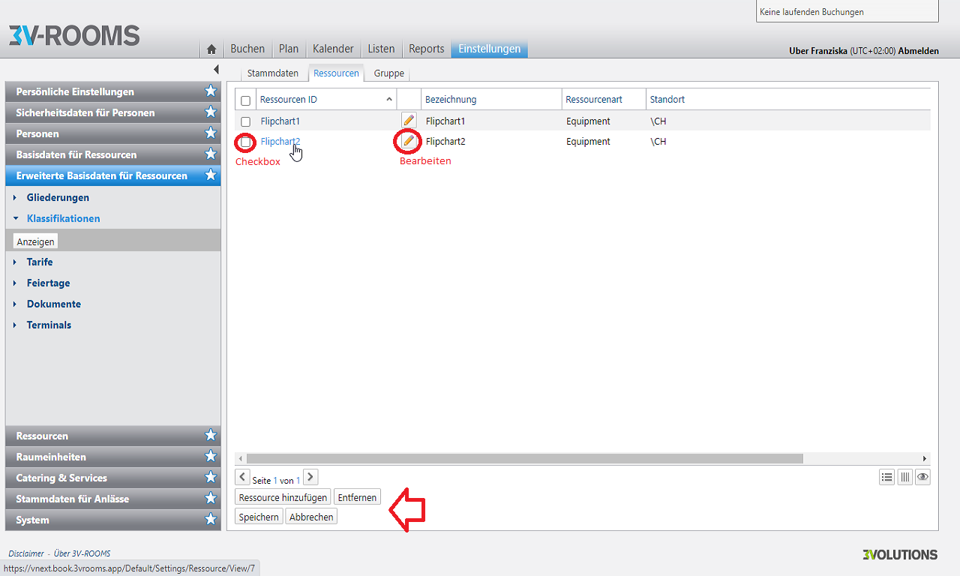
Hinzugefügte Ressourcen in der Liste
Gruppe des Klassifikationstypes bearbeiten
Legen Sie die zugehörige Gruppe des Klassifikationstypes fest, indem Sie auf den untenstehenden Button "Gruppe hinzufügen" klicken. Es öffnet sich ein Feld mit den zur Verfügung stehenden Gruppen. Wählen Sie eine oder mehrere Gruppen über die Checkbox aus.
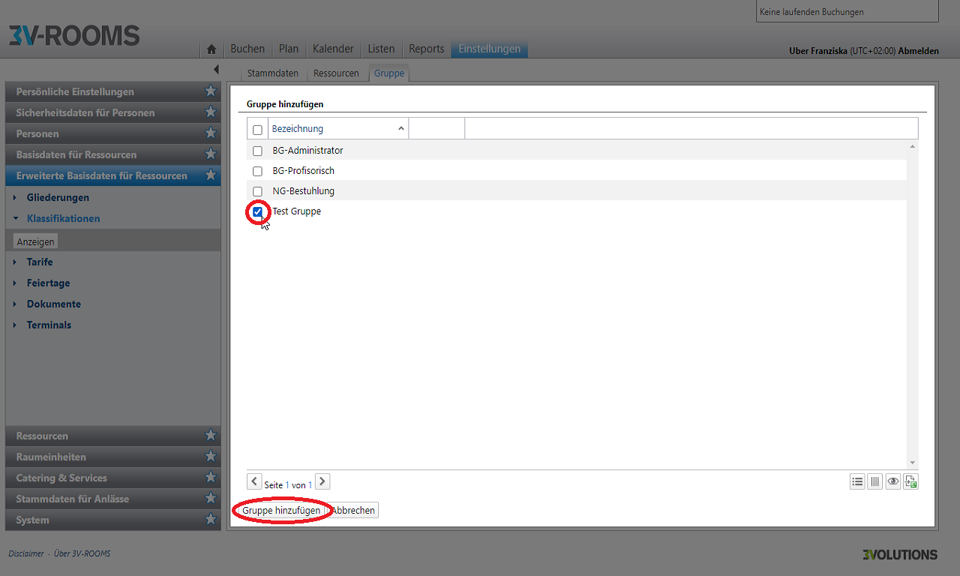
Gruppen des Klassifikationstypen bearbeiten
Klicken Sie auf den untenstehenden Button hinzufügen und die Liste aktualisiert sich automatisch. Sie sehen die ausgewählten Gruppen nun in der Liste. Sie können die Gruppen dort auch wieder löschen oder bearbeiten über das Stift Icon.
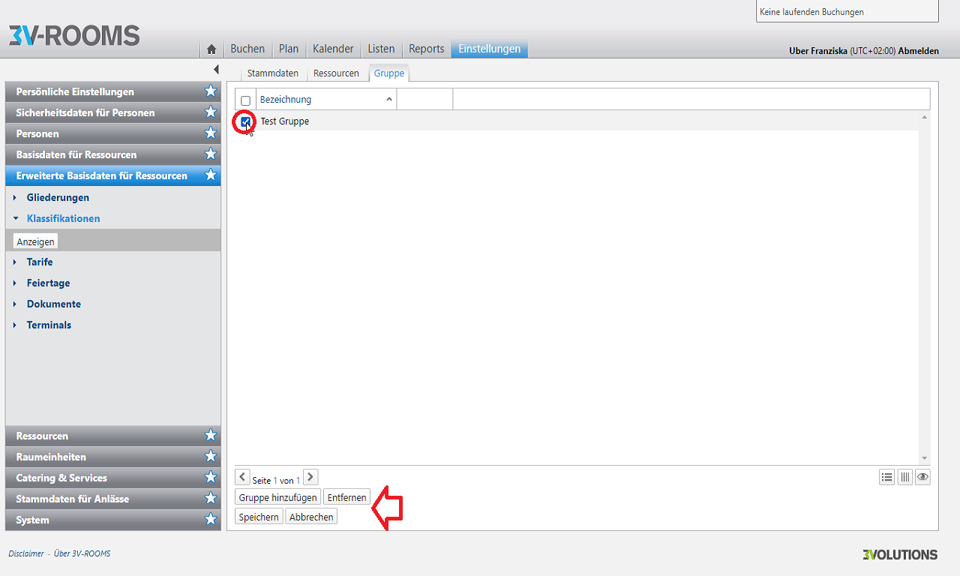
Hinzugefügte Gruppe in der Liste
Untergeordnete Buchungsklassifikation erstellen
Klicken Sie auf das Plus Zeichen im übergeordnetem Klassifikationstyp, können Sie eine untergeordnete Buchungsklassifikation erstellen. Es öffnet sich ein Fenster, in welchem Sie die Stammdaten bearbeiten können.
Folgende Stammdaten können Sie eintragen:
| Feld | Funktion |
|---|---|
| Bezeichnung | Die Bezeichnung des Klassifikationstypen festlegen. DIe Erfassung muss Mehrsprachig erfolgen. |
| Sortierung | Die Reihenfolge der Buchungsklassifikationen innerhalb eines Klassifkationstyps wird durch das Feld Sortierung bestimmt (Dargestellt sowohl in der Baumstruktur, wie auch im Sidepanel und Detailreservation in Form einer Dropdown). |
| Farbe | Farben können selektiert werden. Diese wird dann im Kalender visualisiert. |
**Hinweis zur Farbauswahl**: Die Farbe speichern Sie über das Farbtopfzeichen unten rechts.
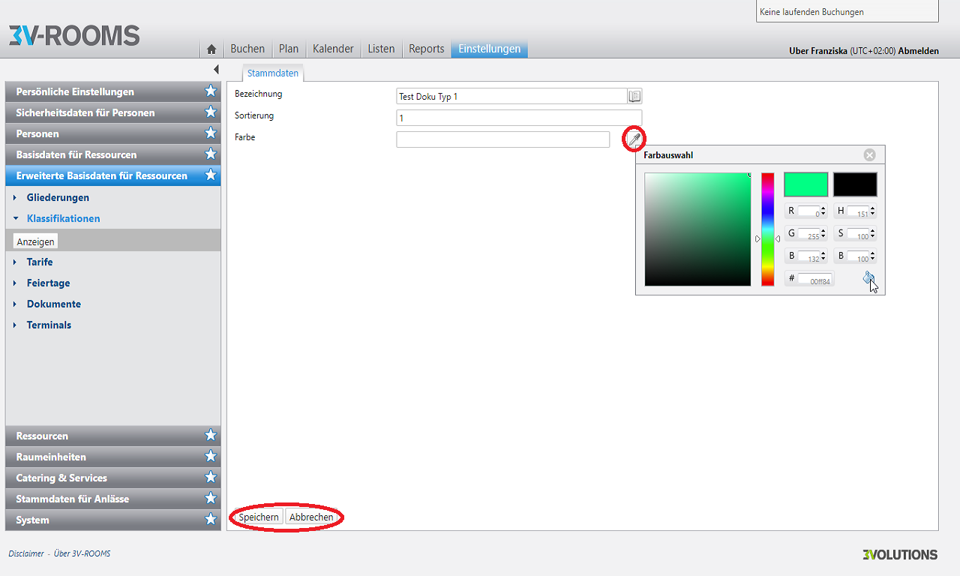
Neue Buchungsklassifikation erstellen
Speichern Sie die neue Buchungsklassifikation mit dem Button Speichern. Der Baum aktualisiert sich automatisch.
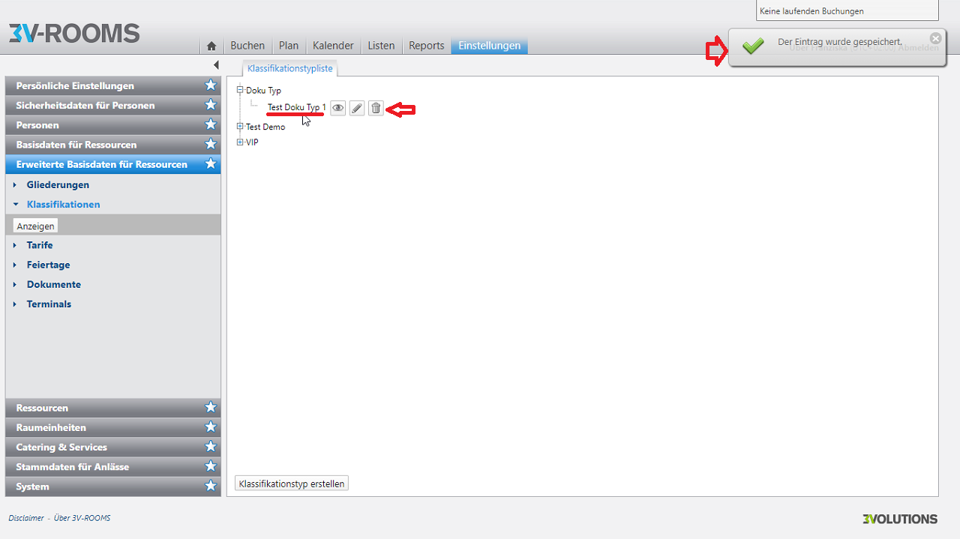
Neue Buchungsklassifikation im Baum