Gliederung
Ansicht Gliederung
Im linken Feld finden Sie im Sidepanel alle Unterpunkte zu den erweiterten Basisdaten für Ressourcen. Im rechten Feld sehen Sie den Verlauf und die einzelnen Gliederungstypen.
Klicken Sie auf das Plus am Anfang des Elements, klappt der Stamm auf und Sie sehen die untergeordneten Subgliederungstypen.
Möchten Sie einen Gliederungstyp bearbeiten, klicken Sie auf den Namen. Neben den Gliederungstypen erscheinen dann folgende Icons:
- Plus Zeichen: neuen Subgliederungstypen erstellen. Dieses Zeichen erscheint nur bei den Hauptgliederungstypen.
- Auge: Ansehen der Informationen
- Stift: Bearbeiten eines Gliederungstypen
- Papierkorb: Löschen eines Gliederungstypen
Erstellen eines neuen Gliederungstypen
Gliederungen verwalten
Sie können neue Gliederungstypen erstellen und bestehende bearbeiten.
Zum Bearbeiten eines bestehenden Gliederungstypen klicken Sie im Stamm im View Modus auf den Namen des Gliederungstypen und wählen Sie das Stift Icon aus zum bearbeiten. Die Beschreibung der einzelnen Felder finden Sie untenstehend.
Sie können zwei verschiedene Gliederungen verwalten:
- Einen Gliederungstypen welcher ein Hautpeintrag darstellt
- Eine untergeordneten Gliederung. Eine Gliederung muss immer einem Gliederungstypen zugeordnet sein.
Neuen Gliederungstyp erstellen
Einen neuen Gliederungstypen erstellen Sie über den untenstehenden Button Gliederungstyp erstellen. In dem Feld, welches sich öffnet, legen Sie die Stammdaten für den jeweiligen Gliederungstyp fest.
Folgende Daten können Sie eintragen:
- Bezeichnung
- Ressourcenart
- Aggregiert für
- Sortierung
- Ist sichtbar
- Sonderzimmer
Die geänderten oder neu eingetragenen Daten speichern Sie über den untenstehenden Button Speichern.
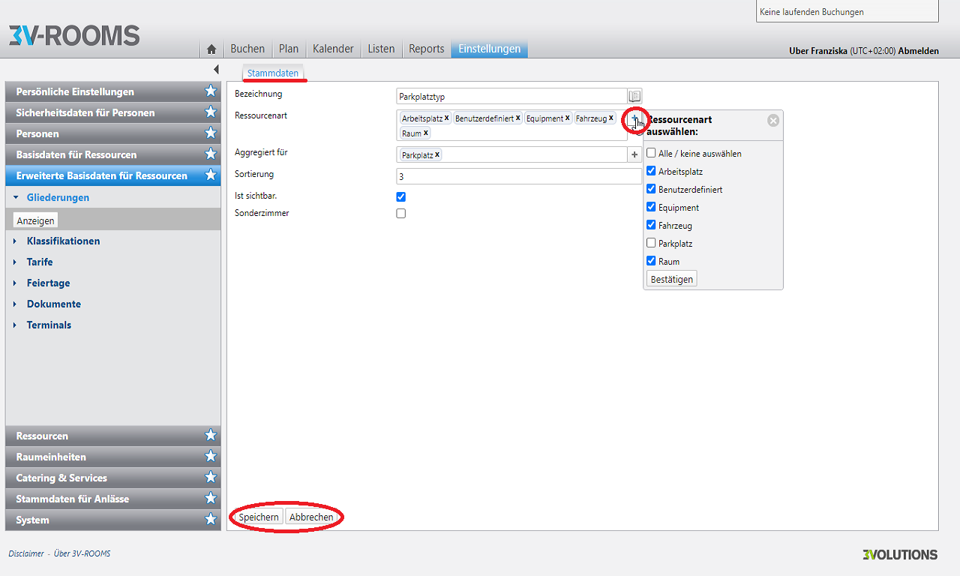
Neuen Hauptgliederungstypen hinzufügen und Stammdaten bearbeiten
Haben Sie die eingetragenen Daten gespeichert, aktualisiert sich die Liste automatisch und der neue Gliederungstyp erscheint im Stamm.
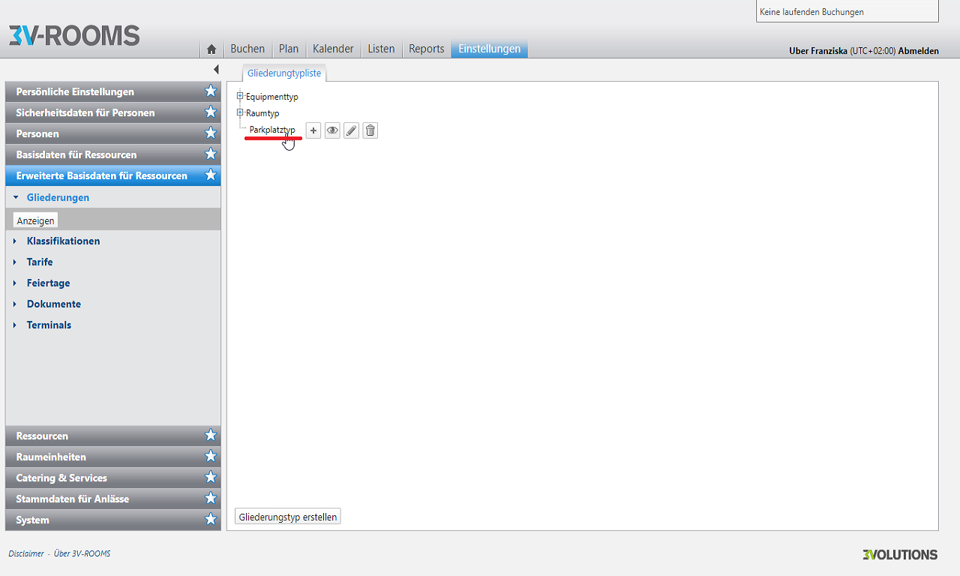
Ansicht des neuen Hauptgliederungstypen in der Liste
Stammdaten des Gliederungstypen bearbeiten
| Feld | Funktion |
|---|---|
| Bezeichnung | Die Bezeichnung des Gliederungstypen festlegen. Wird in der Benutzersprache des angemeldeten Benutzers geladen, das Feld kann übersetzt werden. |
| Ressourcenart | Die Ressourcenart über drop-down auswählen. Es können alle berechtigten Ressourcenarten (Sitzungszimmer, Equipment, etc.) ausgewählt werden. |
| Aggregiert für | Aggregiert für über drop-down auswählen. Wahl einer Ressourcenart für welche diese Gliederungstyp zusammengezogen wird. (Beispiel: Gliederungstyp Equipmenttyp von der Ressourcenart Equipment wird auf dem Raum aggregiert. Somit stehen Ihnen im Reservationsprozess alle Gliederungen - Beamer, Flipchart, etc. - auf dem Raum zur Verfügung. Dies erlaubt die Suche nach einem freien Sitzungszimmer mit Beamer) |
| Sortierung | Mittels Sortierung wird definiert, an welcher Stelle resp. in welcher Reihenfolge dieser Gliederungstyp gegenüber den anderen Gliederungstypen erscheinen soll (Relevanz im Sidepanel) |
| Ist sichtbar | Eine zusätzliche Checkbox „sichtbar“ definiert, ob das Feld dann effektiv als Filterkriterium-Feld in den Listen sichtbar dargestellt wird oder nicht sichtbar (nur für Berechtigungszwecke) ist (über alle ausgewählten Ressourcenarten) |
| Sonderzimmer | Checkbox mit Werten ja/nein (ja = selektiert).Relevant bei der Nutzung des Jobmanagers |
Eine Gliederung erstellen
Klicken Sie auf das Plus Symbol bei einem der Hauptgliederungstypen, können Sie einen neuen untergeordneten Subgliederungstypen erstellen.
Es öffnet sich ein neues Feld, in welchem Sie die Stammdaten, Ressourcen, Gruppen und Verfügbarkeit eingeben oder hinzufügen.
Speichern Sie Ihre Angaben über den untenstehenden Button Speichern. Die Liste aktualisiert sich automatisch und Sie sehen die neu Gliederung im Startmodus.
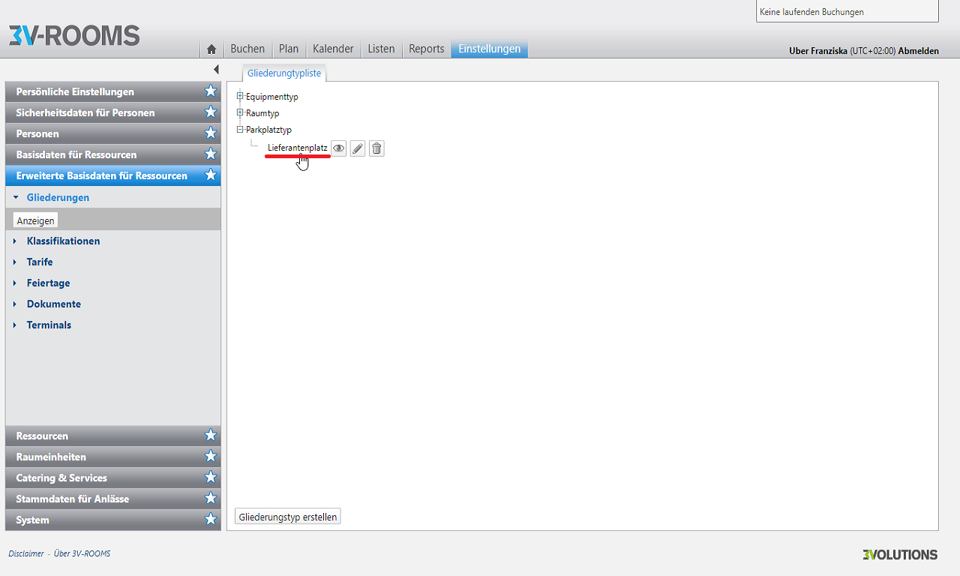
Neuer Subgliederungstyp im Stamm
Stammdaten
Tragen Sie die Stammdaten des neuen Subgliederungstypen ein. Folgende Informationen können Sie eingeben:
| Feld | Funktion |
|---|---|
| Bezeichnung | Die Bezeichnung der Gliederung. Wird in der Benutzersprache des angemeldeten Benutzers geladen, das Feld kann übersetzt werden. |
| Beschreibung | Die Beschreibung der Gliederung. Wird in der Benutzersprache des angemeldeten Benutzers geladen, das Feld kann übersetzt werden. |
| Metadata | Frei übersetzbares Feld um zusätzliche informationen abzulegen. Wird offt verwenden um Daten in Form von JSON Objekten abzulegen |
| Sortierung | An welcher Stelle in der Reihenfolge soll der Gliederungstyp erscheinen. |
| Vorbereitungszeit | Durch die separate Angabe der Vorbereitungszeit wird gewährleistet, dass die benötigte Zeit für die Vorbereitung berücksichtigt wird, ohne die Buchungsdauer zu beeinflussen |
| Bild/Datei | Hier kann ein Bild für diese Gliederung hochgeladen werden |
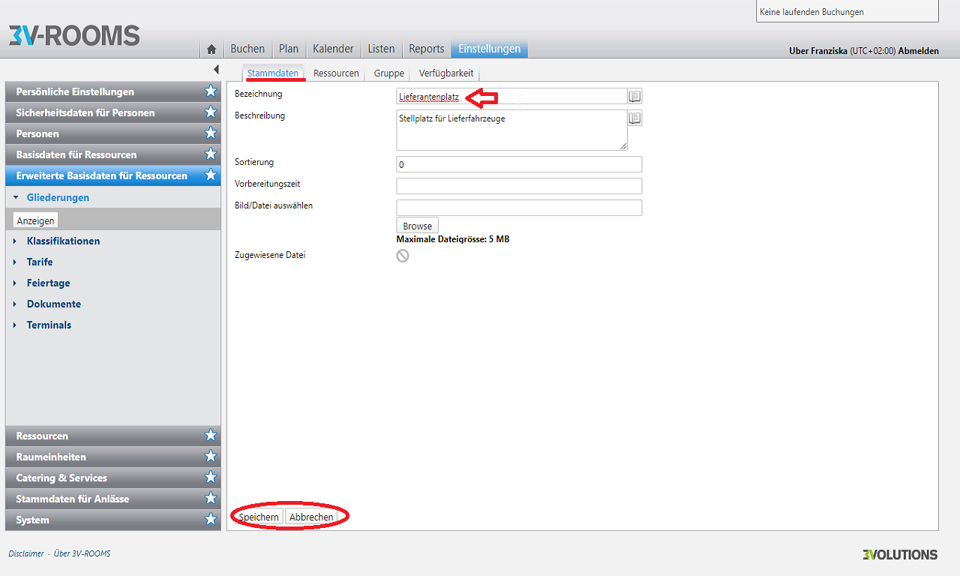
Stammdaten eines neuen Subgliederungstypen eintragen
Vorbereitungszeit
Oft benötigen Ressourcen wie Räume oder Equipment eine gewisse Vorbereitungszeit, bevor sie für Buchungen verfügbar sind. Dieses Feature ermöglicht es, die notwendige Zeit für die Vorbereitung einer Ressource vor einer Buchung zu berücksichtigen, ohne die Buchungszeit selbst zu verändern.
Funktionsweise:
Die Vorbereitungszeit erlaubt es, die benötigte Zeit in Minuten anzugeben, die eine Ressource zur Vorbereitung vor der Buchung benötigt. Das System berücksichtigt die Vorbereitungszeit bei der Suche nach verfügbaren Ressourcen. Dadurch wird gewährleistet, dass die benötigte Zeit für die Vorbereitung angemessen eingeplant wird, ohne die Buchungsdauer mit Vorlaufzeiten zu beeinflussen.
Beispiel: Raumreservierung mit 24 Stunden Vorbereitungszeit:
Angenommen, Sie möchten einen Konferenzraum so konfigurieren, dass er mindestens 24 Stunden im Voraus gebucht werden muss.
Durchführung:
Ressourcenname: Konferenzraum A
Vorbereitungszeit: 1440 Minuten (24 Stunden)
Das System verhindert automatisch Buchungen, die nicht die erforderliche Vorlaufzeit einhalten. Wenn Sie den Raum am 29. August ab 10:00 Uhr buchen möchten, muss die Buchung vor dem 28. August um 10:00 Uhr abgeschlossen werden.
Zusammenfassung:
Das “Vorbereitungszeit”-Feature ermöglicht eine genauere Planung von Ressourcenbuchungen. Es integriert die notwendige Vorbereitungszeit in den Buchungsprozess, ohne die Buchungszeit selbst zu ändern. Dies erleichtert die effiziente Nutzung von Ressourcen.
Wenn Sie Fragen haben oder Unterstützung benötigen, stehen wir Ihnen gerne zur Verfügung.
Ressource
Sie sehen hinzugefügte Ressourcen in der Liste. Sind dort keine vorhanden, können Sie Ressourcen über den untenstehenden Button “hinzufügen” auswählen.
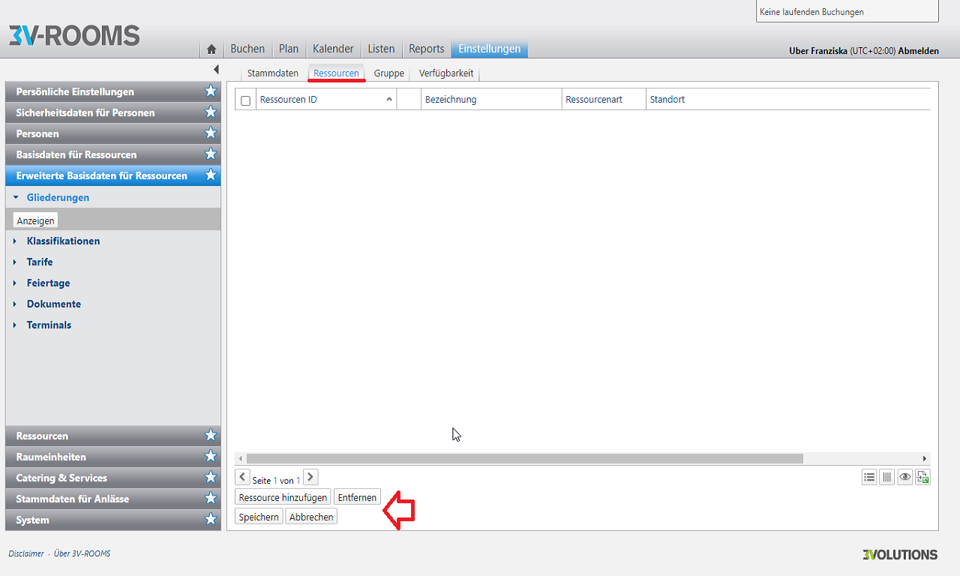
Ressourcen zu Gliederungstypen hinzufügen
Es öffnet sich ein Feld und Sie wählen eine oder mehrere Ressourcen über die Checkbox aus und fügen diese über den untenstehenden Button “hinzufügen” hinzu.
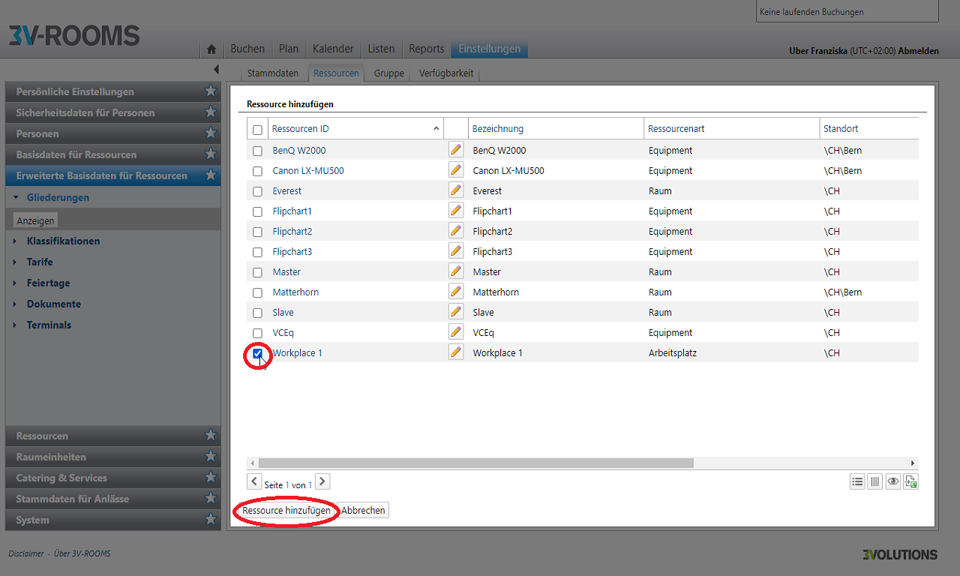
Ressourcen auswählen und speichern
Die Liste aktualisiert sich automatisch. Sie sehen die neu hinzugefügten Ressourcen in der Liste.
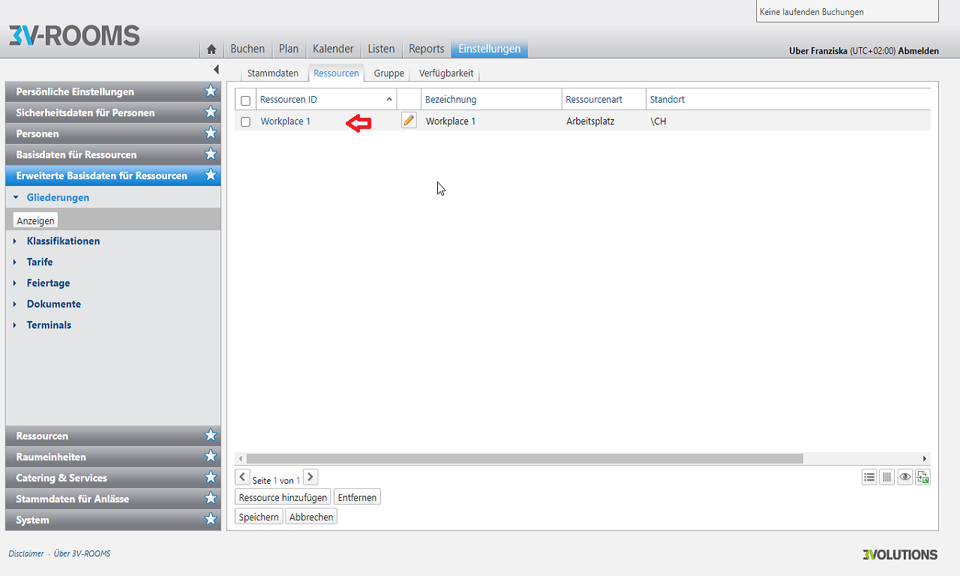
Ressourcenübersicht in der Liste
Gruppe
Sie können Gruppen zum Gliederungstypen hinzufügen. Wählen Sie dafür den untenstehenden Button hinzufügen aus. Es öffnet sich ein neues Feld. In diesem wählen Sie eine oder mehrere zur Verfügung stehender Gruppen aus.
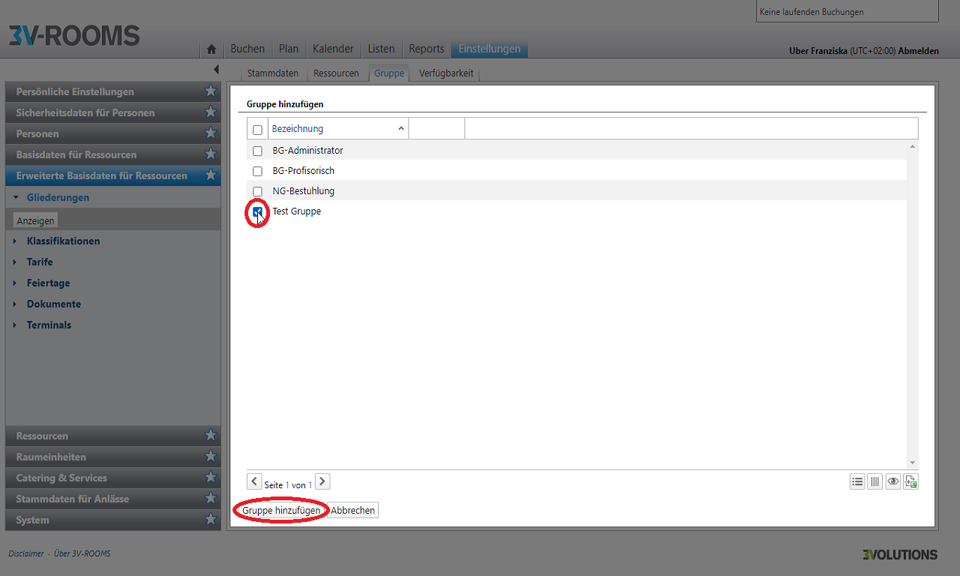
Eine oder mehrere Gruppen zum Gliederungstypen auswählen und hinzufügen
Bestätigen Sie Ihre Auswahl über den Button “Gruppe hinzufügen”. Die Liste aktualisiert sich automatisch und Sie sehen die hinzugefügten Gruppen in der Liste.
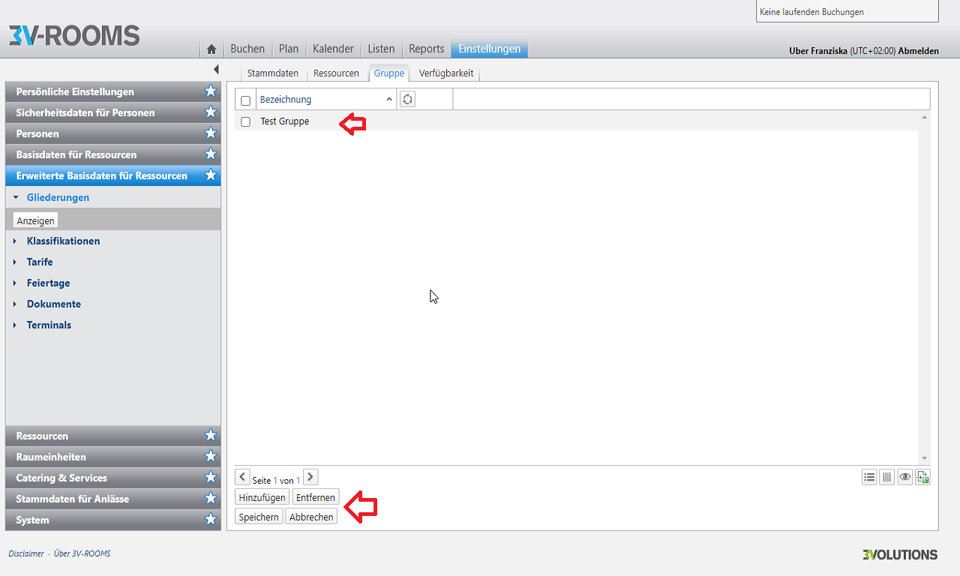
Ansicht der neuen Gruppe in der Liste
Verfügbarkeit
Im Reiter Verfügbarkeit können Sie weitere Ressourcen auswählen. Wählen Sie dafür den untenstehenden Button Hinzufügen aus und wählen Sie über die Checkbox eine oder mehrere Ressourcen aus.
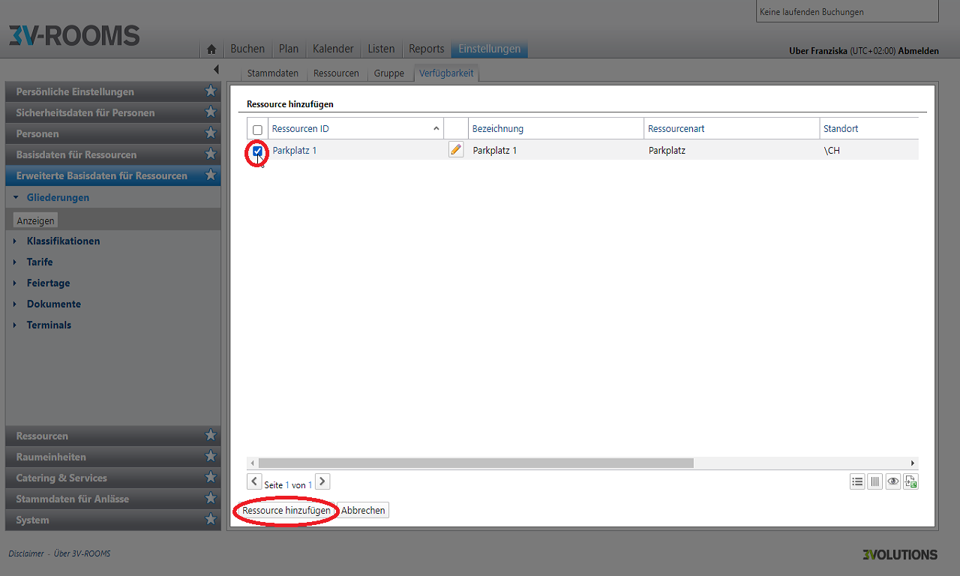
Verfügbarkeiten auswählen und hinzufügen
Bestätigen Sie Ihre Auswahl über “Ressource hinzufügen”. Die Liste aktualisiert sich automatisch.

Verfügbarkeiten auswählen und hinzufügen
Gliederungstypen löschen
Bei bestimmten Berechtigungen können Sie Gliederungstypen löschen. Bei erfolgreicher Löschung erscheint eine Bestätigungsmeldung im Actionpanel. Gliederungstypen können nur gelöscht werden, wenn unterhalb keine Gliederungen mehr bestehen – ansonsten erscheint eine Fehlermeldung im Actionpanel. Gliederungen mit zugeordneten Ressourcen können nicht gelöscht werden – es erscheint eine Fehlermeldung im Actionpanel.