Dienstleister
Ansicht Dienstleister
Im linken Sidepanel sehen Sie die Filterfunktionen, mit denen Sie nach Dienstleistern suchen können.
Im rechten Feld sehen Sie die Dienstleister Liste. Hier finden Sie alle eingespeicherten Dienstleister und deren Angebote. (Abbildung d)
Abbildung d: Dienstleister bearbeiten und suchen
Über die Aktivierung der Checkbox können Sie Dienstleister aus der Liste entfernen. Dazu klicken Sie auf den untenstehenden Button “Entfernen”. Die Liste aktualisiert sich dann automatisch.
Dienstleister suchen
Im linken Sidepanel suchen Sie nach betsimmten Dienstleistern. Hierbei können Sie nach der Bezeichnung des Dienstleisters suchen (Abbildung d). Die Bezeichnung wird in der von Ihnen gespeicherten Sprache angezeigt.
Dienstleister Daten einsehen
Die Daten eines bestehenden Dienstleisters sehen Sie ein, indem Sie mit dem Mauszeiger auf den Namen des Dienstleisters in der Liste klicken (Abbildung di). Dort sehen Sie die Stammdaten und Historie ein und können diese bearbeiten.
Abbildung di: Einsehen der Daten eines Dienstleisters
Dienstleister bearbeiten
Sie bearbeiten einen bestehenden Dienstleister, indem Sie auf das Stift Icon “Bearbeiten” neben dem Namen des Dienstleisters klicken (Abbildung d).
In dem Feld, welches sich öffnet, legen Sie die Stammdaten des Dienstleisters fest (Abbildung db):
- Bezeichnung
- Beschreibung
Die neu eingetragenen Daten speichern Sie über den untenstehenden Button “Speichern” (Abbildung db).
Abbildung db: Stammdaten des Dienstleister bearbeiten
Neue Dienstleister erstellen
Einen neuen Dienstleister legen Sie über den untenstehenden Button “Neu” an (Abbildung d). In dem Feld, welches sich öffnet, legen Sie folgende Daten fest (Abbildung aa)
- die Stammdaten
Die neu eingetragenen Daten speichern Sie über den untenstehenden Button “Speichern” (Abbildung da).
Abbildung da: Festlegen eines neuen Dienstleisters
Die Liste aktualisiert sich automatisch und Sie sehen den neu eingetragenen Dienstleister in der Liste (Abbildung dc).
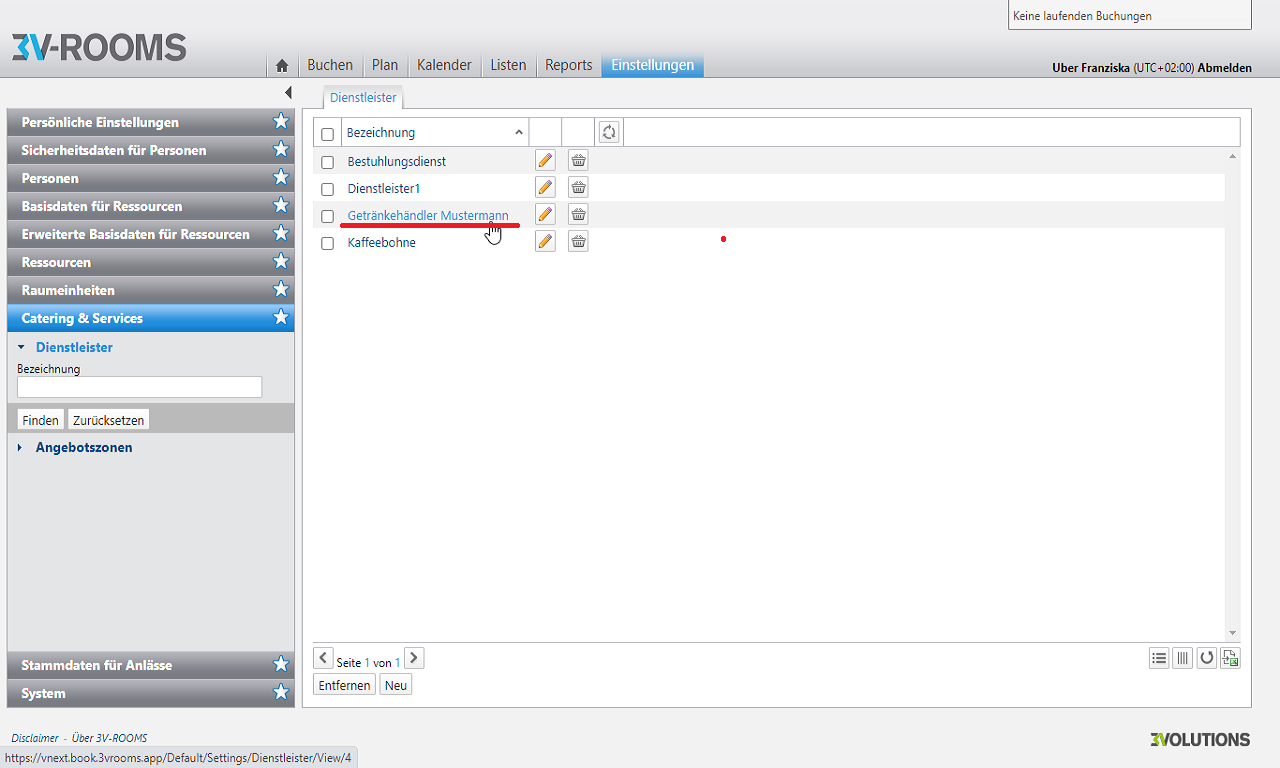
Abbildung dc: Aktualisierte Liste mit neuem Dienstleister
Angebot bearbeiten und hinzufügen
Um ein Angebot von einem Dienstleister hinzuzufügen oder zu bearbeiten, klicken Sie auf das EInkaufskorb Icon neben dem Listenelement (Abbildung d).
Sie gelangen dadurch zu einem neuen Feld. In diesem sehen Sie den Angebotsbaum (Abbildung dd). Mit dem Plus oder Minus Zeichen neben den Element erweitern oder verkleinern Sie den Angebotsbaum.
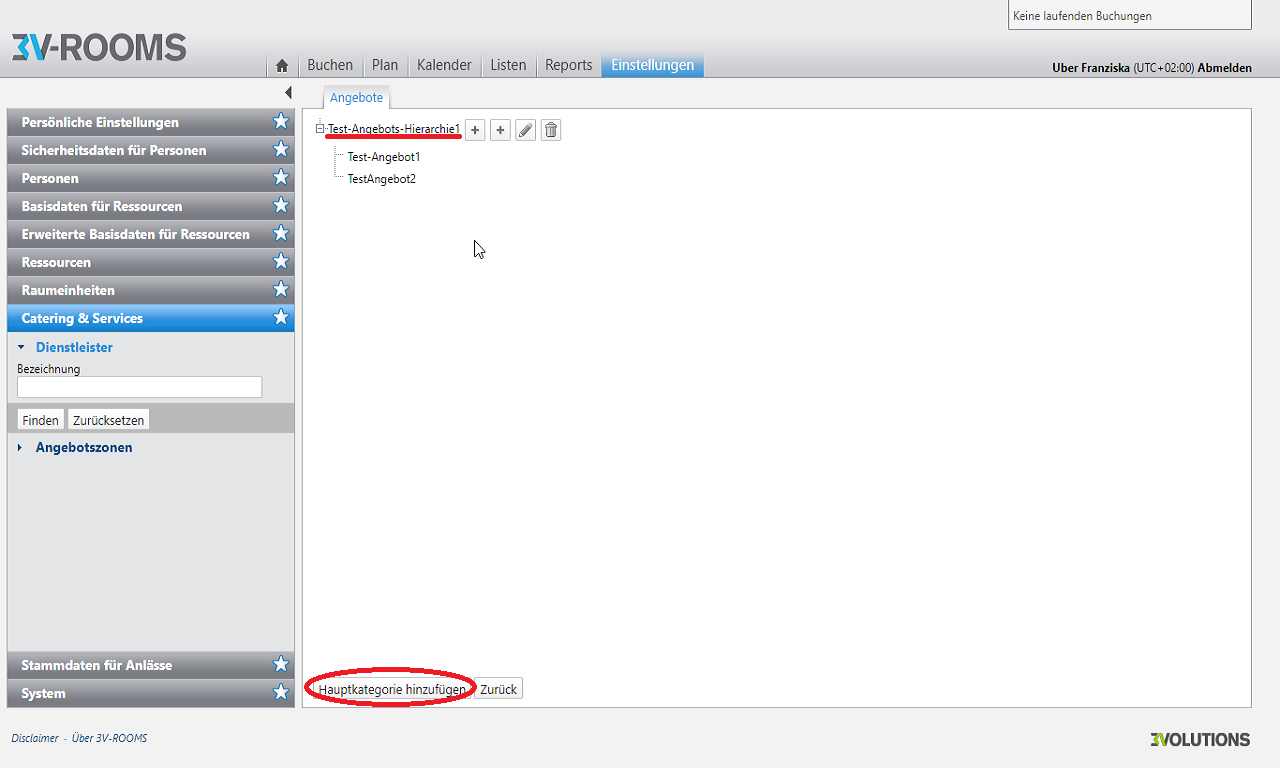
Abbildung dd: Angebote der Dienstleister bearbeiten
Klicken Sie auf ein Element in dem Angebotsbaum, erscheinen neben der Beschriftung Icons. Diese Icons haben folgende Bedeutung:
| Feld | Funktion |
|---|---|
| Plus Zeichen | Angebotskategorie hinzufügen. Diese Möglichkeit besteht nur bei einer Hauptkategorie oder einer übergeordneten Angebotskategorie. |
| Plus Zeichen | Angebot hinzufügen. Fügen Sie ein neues Angebot hinzu und ordnen Sie es einer Angebotskategorie oder einer Hauptkategorie zu. |
| Stift | Bearbeiten Sie das Angebot. |
| Papierkorb | Löschen Sie das Angebot über das Icon Papierkorb. |
Hinweis zum Löschen: Klickt man auf das Löschen Icon, dann erscheint zuerst ein Warnhinweis, welchen man quittieren muss. Kategorien, welche Angebote beinhalten, können nur dann gelöscht werden, wenn keine Abhängigkeiten zwischen Angeboten und Angebotszonen bestehen. Die Löschung erfolgt rekursiv nach unten, insofern keine Abhängigkeiten mehr zu Angebotszonen bestehen (das heisst, nicht mehr in einer Angebotszone verwendet wird) Fehlermeldungen, bzw. Regelverletzungen werden im Actionpanel ausgegeben. Bestätigungsmeldung wird im Actionpanel ausgegeben
Neue Angebotskategorie
Klicken Sie auf das erste Plus Zeichen neben einer Hauptkategorie, erstellen Sie eine übergeordnete Angebotskategorie. Es öffnet sich ein Fenster, in welchem Sie die Stammdaten eingeben (ABbildung dx):
- Bezeichnung: muss in allen verwendeten Sprachen eingetragen werden
- Sortierung: Gewichtung der Kategorie im Angebotsbaum
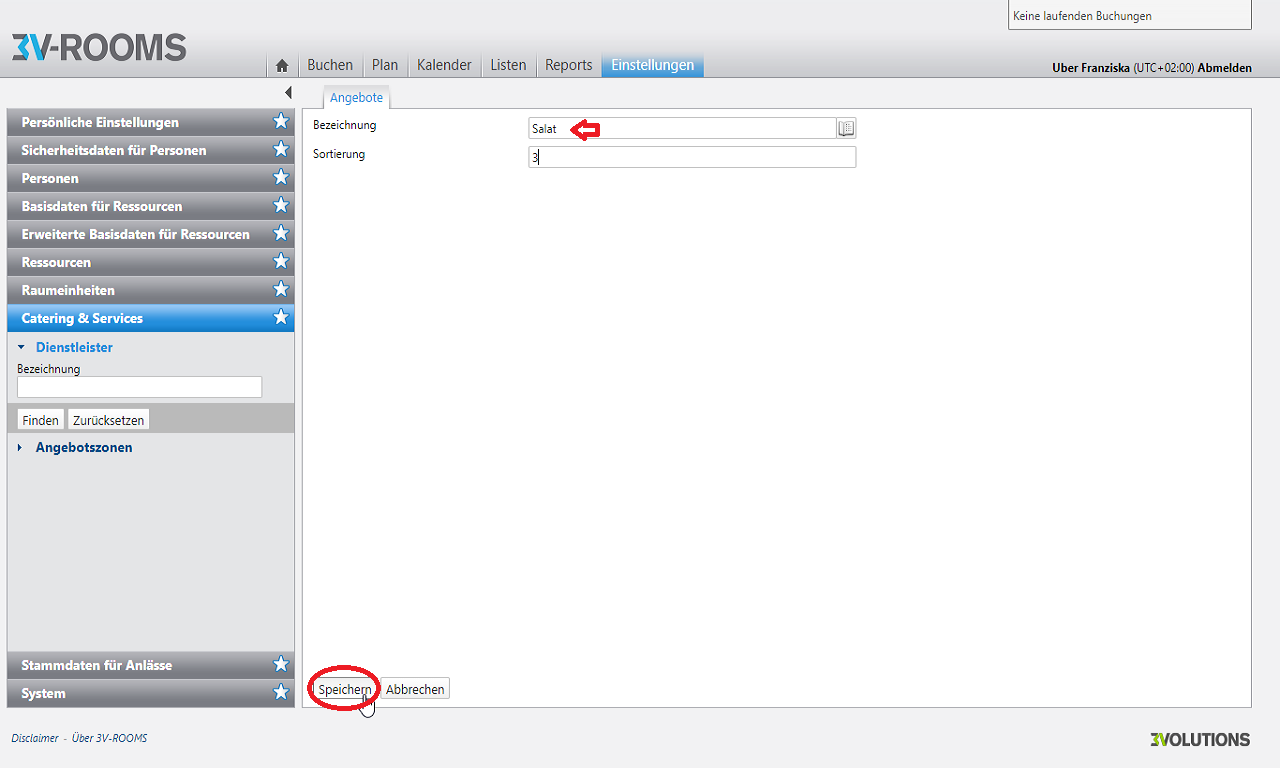
Abbildung dx: Neue Angebotskategorie hinzufügen
Speichern Sie Ihre Eingabe. Die Liste aktualisiert sich automatisch und Sie sehen die neue Angebotskategorie im Baum (Abbildung dy). Hier können Sie dann untergeordnete Angebote hinzufügen.
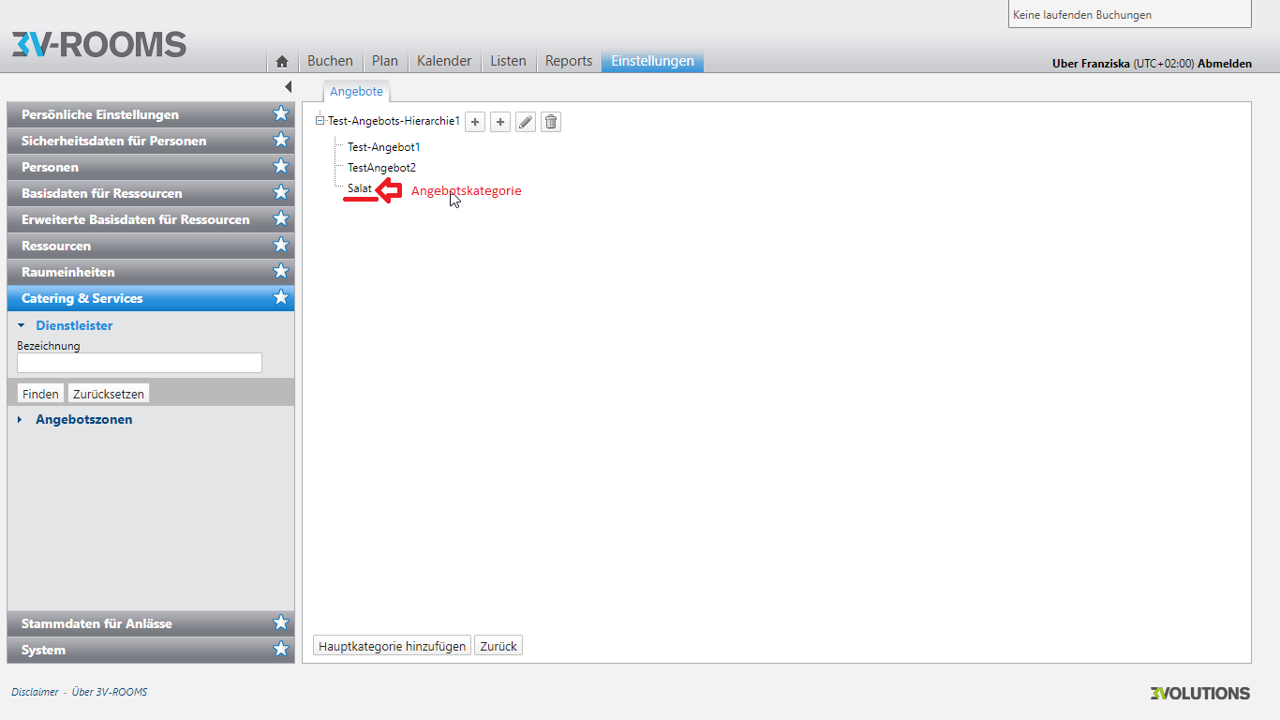
Abbildung dy: Angebotskategorie im Angebotsbaum
Neues Angebot
Sie erstellen ein neues Angebot, indem Sie auf das zweite Plus Zeichen klicken. (Abbildung dd) In dem sich öffnendem Feld geben Sie die Stammdaten des Angebots ein.
Unterscheidung Angebotskategorie und Angebot:
Sobald einem Angebot weitere Unterangebote zugeordnet werden, handelt es sich um eine Kategorie. Dabei gibt es nur eine Hierarchiestufe (Erfassung von Subangebot auf einem Angebot möglich, Erfassung von Subangebot auf Subangebot NICHT möglich).
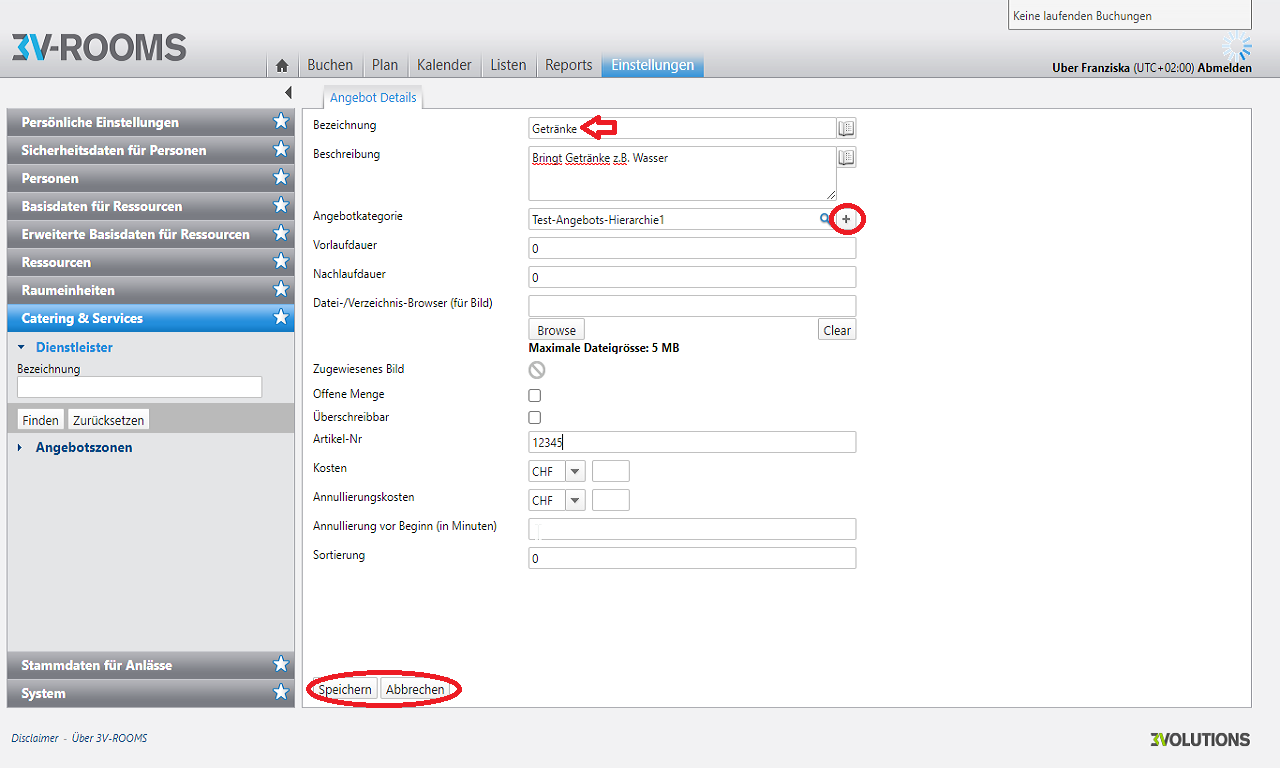
Abbildung dz: Neues Angebot hinzufügen
Speichern Sie Ihre Angaben mit dem Button “Speichern”. DIe Liste aktualisiert sich automatisch und Sie sehen Ihr neues Angebot im Baum. (Abbildung dv)
| Feld | Funktion |
|---|---|
| Bezeichnung | Die Bezeichnung muss mehrsprachig erfasst werden. |
| Beschreibung | Die Beschreibung muss mehrsprachig erfasst werden. |
| Angebotskategorie | Über den Angebotspicker (Plus Zeichen) kann ein Angebot (oder eine Kategorie) in eine andere Kategorie verschoben werden. Darstellung: Alle Kategorien und alle Angebotspakete.Default: Kategorie bzw. Angebotspaket, auf welchem das Angebot (Paket) erstellt wurde. |
| Vorlaufdauer | Angabe in Minuten, wie viel vor Buchungsbeginn ein Angebot noch bestellt werden kann. Im Buchungsprozess werden nicht mehr bestellbare Angebote ausgeblendet. Bei der Berechnung wird die Arbeitszeit des Dienstleisters mitberücksichtigt. Default: 0 (=keine Vorlaufdauer). |
| Nachlaufdauer | Angabe in Minuten, wie viel vor Reservationsbeginn ein Angebot noch bestellt werden kann. Im Reservationsprozess werden nicht mehr bestellbare Angebote ausgeblendet. Bei der Berechnung wird die Arbeitszeit des Dienstleisters mitberücksichtigt. Default: 0 (=keine Vorlaufdauer). |
| Datei-/Verzeichnis-Browser für Bild | Mittels des „Browse“ Buttons kann nach einem Bild des Angebots im lokalen Filesystem gesucht werden. Klick auf „Upload“.Check ob max. Größe überschritten (falls ja => Abbruch) das Bild wird in Originalgröße in die Applikation geladen. Generiert ein Thumbnail zur Vorschau (zugewiesenes Bild). Clear Button löscht das Bild. |
| Zugewiesenes Bild | Klick auf das Thumbnail lädt das Bild in Originalgröße in einem Vorschaufenster (popup). |
| Offene Menge | Erlaubt dem Nutzer Selektion der Dienstleistung ohne Angabe einer Menge. Anmerkung: Kosten bei offener Menge werden im Reservationsprozess nicht berechnet. |
| Überschreibbar | Erlaubt dem Benutzer während des Bestellprozesses nach Selektion des Angebots dieses zu editieren. Editert werden können Kosten und Angebotstext ändern. |
| Artikel-Nr | Alphanummerische Eingabe von Artikelnummern möglich |
| Währung | alle aktivierten Währungen. Standardwert = Währung der im Profil der angemeldeten gewählten Kultur die Anzahl der aktivierten Währungen ist abhängig von der Anzahl der zur Verfügung gestellten Kulturen. |
| Kosten | Standardwert: leer (keine Kosten) |
| Annullierungskosten | Standardwert = leer (keine Annullationskosten). Wert > 0 entspricht dem Wert, welcher bei einer Annullation Pauschal erhoben wird . |
| Annullierung vor Beginn (Minuten) | Definiert ab wie viele Minuten vor Reservationsbeginn Annullationskosten erhoben werden. 0 = Annullationskosten werden zur Laufzeit erhoben. Standardwert = leer (ausgeschalten).Beispiel: Bei einem Wert von 60 wird bis 60 Minuten vor Reservationsstart KEINE Annullationskosten erhoben. Zwischen 60 Minuten und der Endzeit der Reservation wird der Pauschalbetrag, welcher unter “Annullationskosten” definiert wurde in Rechung gestellt. |
| Sortierung | Validierung auf nummerischen Wert. Gibt Sortierung im Baum auf gleicher hierarchischen Stufe vor Definiert auch die Standardsortierung im Buchungsprozess. |
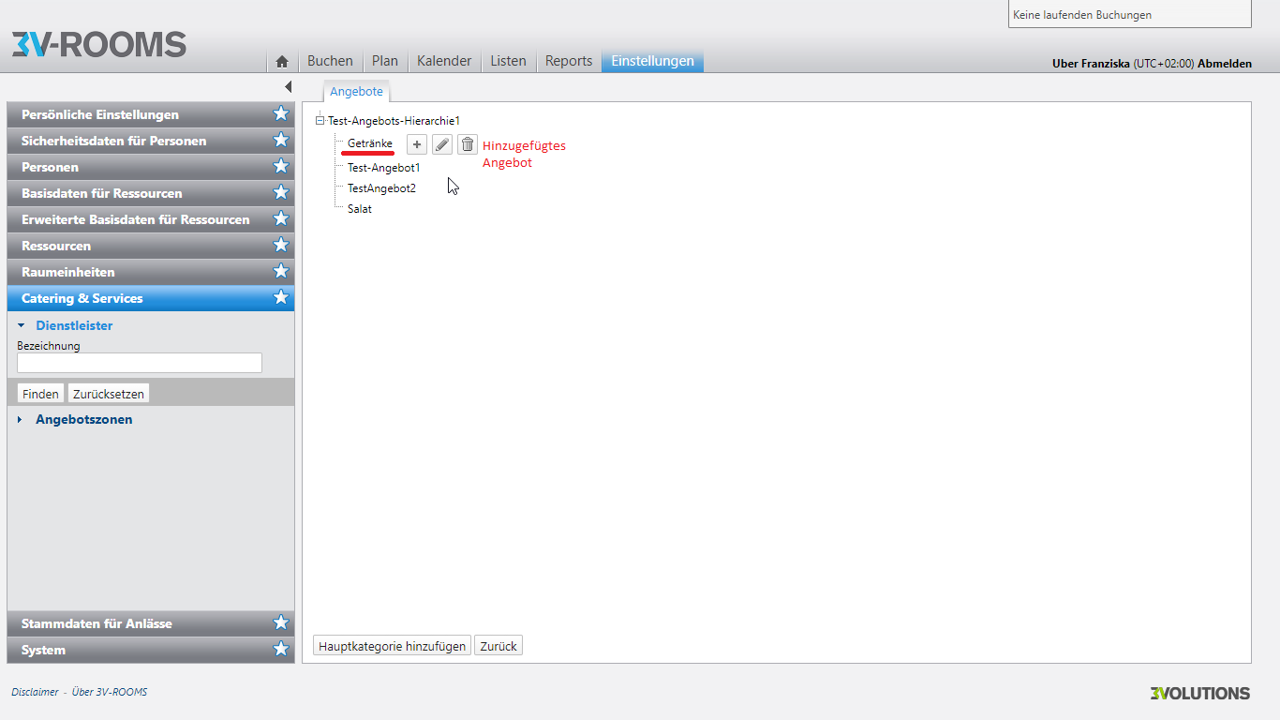
Abbildung dv: Neues Angebot im Angebotsbaum
Neue Hauptkategorie
Eine neue Hauptkategorie erstellen Sie über den untenstehenden gleichnamigen Button. Es öffnet sich ein Feld, in welchem Sie die Stammdaten des Angebots eingeben:
- Bezeichnung: muss in allen verwendeten Sprachen eingetragen werden
- Sortierung: Gewichtung der Kategorie im Angebotsbaum
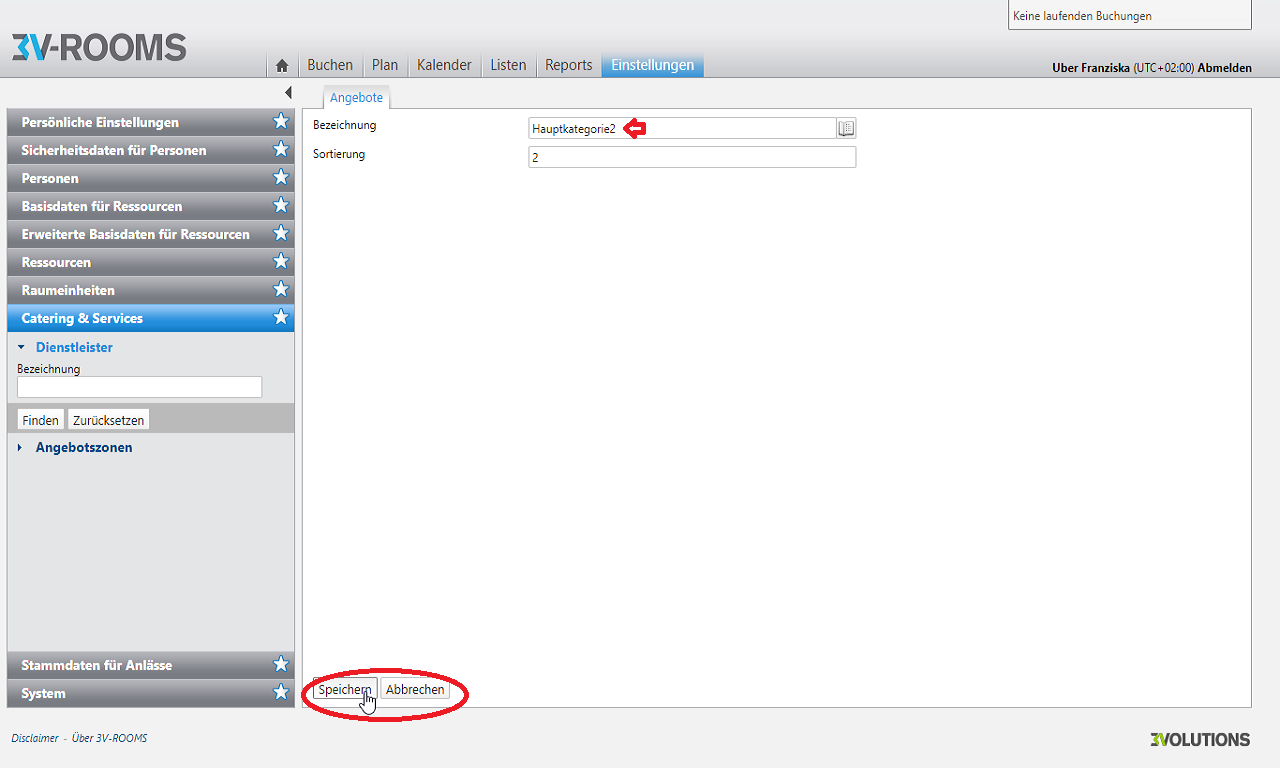
Abbildung df: Neue Hauptkategorie hinzufügen
Speichern Sie die neue Hauptkategorie über den Button “Speichern”. Die Liste aktualisiert sich automatisch und Sie sehen die Kategorie im Angebotsbaum.
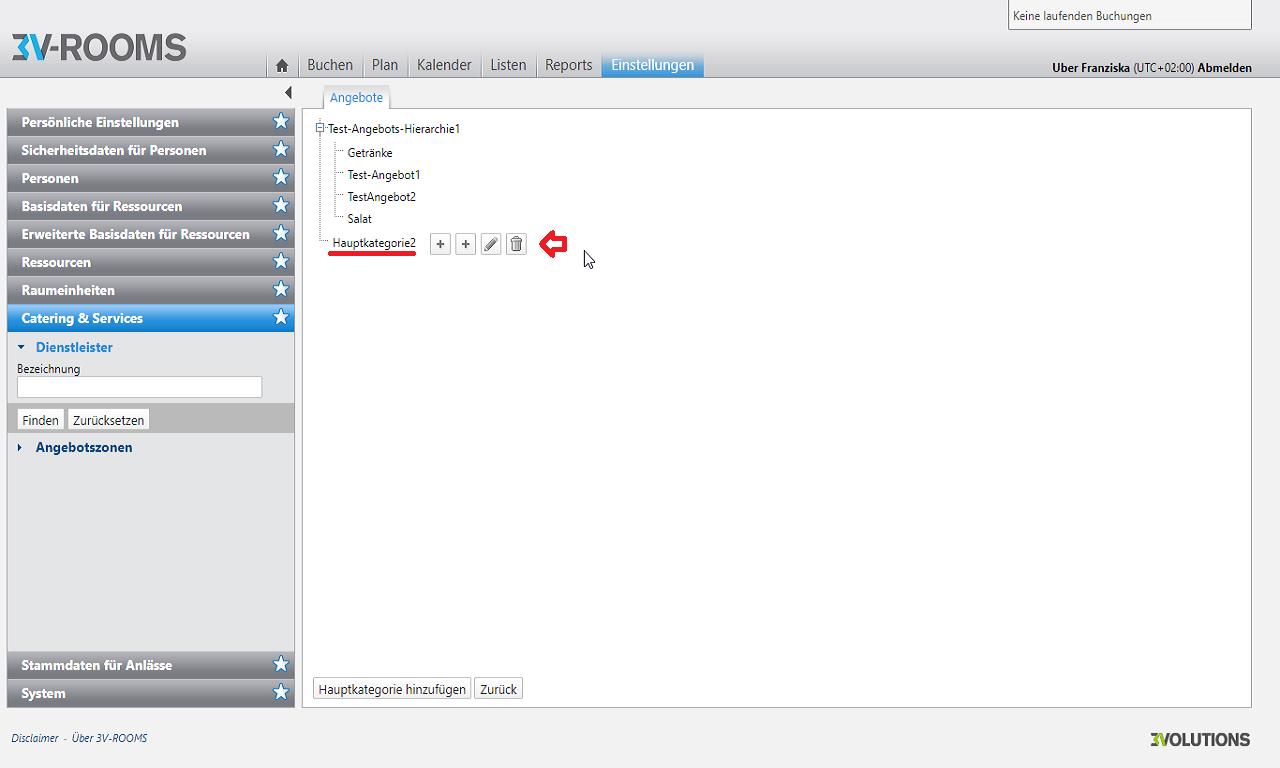
Abbildung dg: Neue Hauptkategorie im Angebotsbaum