Workflows
In diesem Bereich legen Sie neue Workflows an, erstellen Workflowlisten oder entfernen die gespeicherten Workflows. Bereits definierte Status werden zu einem Workflow konfiguriert und einer Ressource zugeordnet.
Workflow Ansicht
Im linken Feld finden Sie die Suchfunktion im Sidepanel. Im rechten Feld sehen Sie die Workflowliste. Diese können Sie bearbeiten, löschen oder neue Workflows hinzufügen.
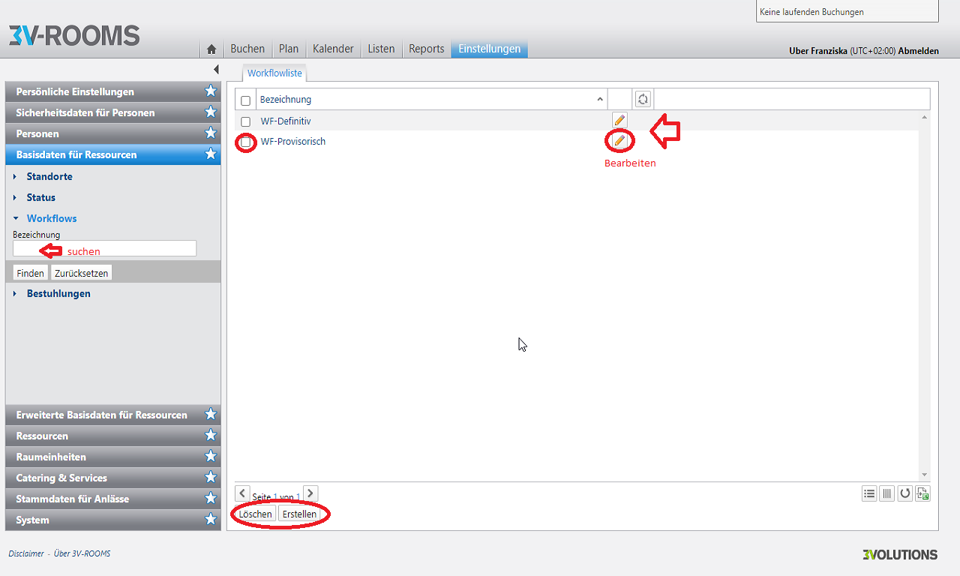
Workflow Ansicht Startbildschirm
Workflow durchsuchen
Im linken Menü finden Sie unter der Kategorie Workflow eine Suchfunktion, mit dessen Hilfe Sie nach einem Workflow suchen können. Sie können hierbei nach folgenden Kriterien suchen:
- Bezeichnung
Bestätigen Sie Ihre Suche über den Button Finden.
Workflowliste bearbeiten
Den Workflow in der Workflowliste bearbeiten Sie indem Sie auf das Stift Icon Bearbeiten auswählen . Es öffnet sich ein Feld, in welchem Sie die Bezeichnung des Workflows ändern können.
Workflow: Informationen bearbeiten und speichern
Ereignisse bearbeiten
Klicken Sie auf den nächsten Reiter Ereignisse, können Sie dort Ereignisse bearbeiten, löschen oder neue hinzufügen. Wechseln Sie den Status (z.B. Besetzt auf provisorisch). Die geänderten oder neu eingetragenen Daten speichern Sie über den untenstehenden Button Speichern.Über das Aktivieren der Checkbox des Listenelements wählen Sie ein Element aus, welches Sie löschen wollen. Dies machen Sie über den untenstehenden Button Entfernen.
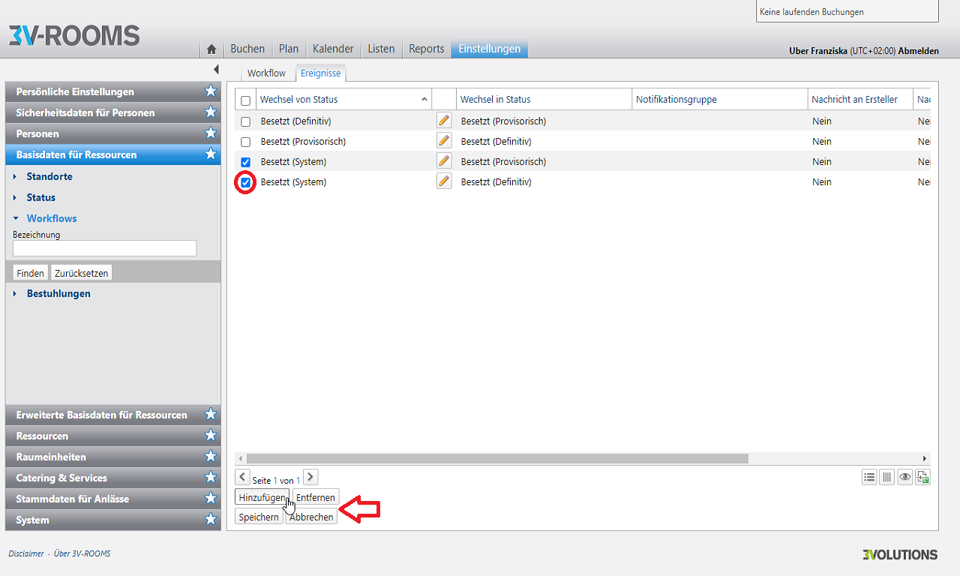
Workflow Ereignisse bearbeiten und löschen
Sie bearbeiten ein Ereignis über das Stift Icon. Es öffnet sich das gleiche Feld mit den zu bearbeitenden Funktionen wie unter Workflow bearbeiten.
Sie fügen ein Ereignis über den untenstehenden Button hinzufügen hinzu. Es öffnet sich ein Feld, in welchem Sie die Ereignisdetails eingeben.
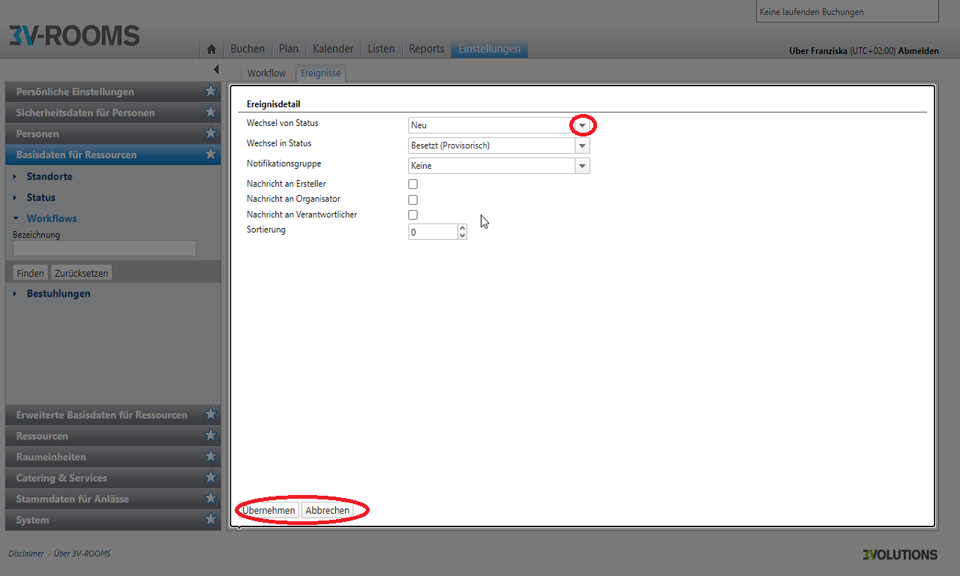
Ereignisse zu Workflow hinzufügen
Ereignisdetails
Ein Ereignis setzt sich immer zusammen aus einem Wechsel von einem Status in einen zweiten:
| Feld | Funktion |
|---|---|
| Wechsel von Status | Mittels Dropdown wählen aus gespeicherten Status. In Dropdown Wechsel von Status ist zusätzlich der Eintrag neu (Zustand einer unbebuchten Ressource) verfügbar. Sie sehen alle Status Angaben, die Sie gespeichert haben. |
| Wechsel in Status | In Dropdown Wechsel in Status ist der zusätzliche Reservationsstatus annulliert verfügbar. |
| Notifikationsgruppe | Definition einer Benutzergruppe, welche bei Status Änderung per E-Mail notifiziert wird. Alle Member der entsprechenden Gruppe erhalten eine Notifikation. |
| Nachricht an Ersteller:in | Wird der Ereignisschritt ausgelöst, erhält die Ersteller:in die Reservation-Änderungsnotifikation (Standard: deaktiviert (Nein)) |
| Nachricht an Organisator:in | Wird der Ereignisschritt ausgelöst, erhält die Organisator:in die Reservation-Änderungsnotifikation (Standard: deaktiviert (Nein)) |
| Nachricht an Verantwortliche:n | Wird der Ereignisschritt ausgelöst, erhält die Verantwortliche die Reservation-Änderungsnotifikation (Standard: deaktiviert (Nein)) |
| Sortierung | Auswahl, an welcher Stelle das Listenelement angezeigt werden soll. |
Workflow neu erstellen
Indem Sie auf den Button Erstellen klicken, können Sie einen neuen Workflow erstellen. Es öffnen sich die gleichen Felder mit zu bearbeitenden Informationen.
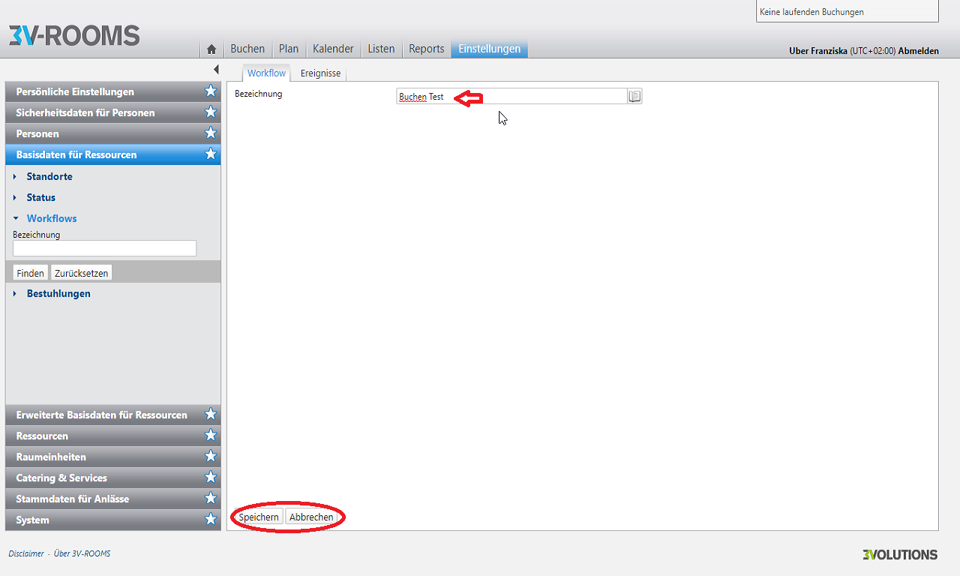
Neuen Workflow erstellen
Haben Sie einen Workflow erfolgreich bearbeitet oder neu erstellt, aktualisiert sich die Liste automatisch. Sie sehen das Element im View Modus.
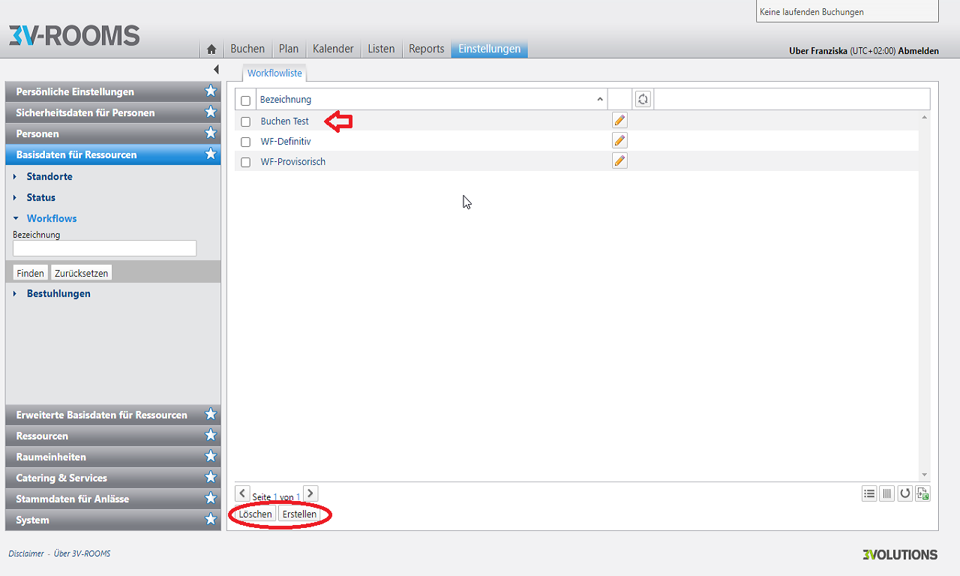
Bearbeiteter oder neuer Workflow in aktualisierter Liste
Workflow: Daten einsehen
Wenn Sie die gespeicherten Daten nur einsehen wollen, fahren Sie mit dem Mauszeiger über den Namen der Bestuhlung und klicken Sie auf diesen. Es öffnet sich eine Zusammenfassung der eingetragenen und gespeicherten Daten zu diesem Workflow. Dort sehen Sie die Stammdaten, die Ereignisse und die Historie. Über den untenstehenden Button Bearbeiten können Sie diese Daten auch aus diesem Feld heraus bearbeiten oder drucken. Mit dem Zurück-Button gelangen Sie zurück zur Personenliste.
Workflow:Daten einsehen und bearbeiten