Neuen Haupt-Standort anlegen
In der Übersicht der Standort Pfade erstellen Sie einen neuen Hauptstandort, indem Sie auf den untenstehenden Button Haupt-Standort erstellen klicken.In dem Feld, welches sich öffnet, tragen Sie folgende Informationen ein:
- Stammdaten
- Plan
- Berechtigungen
- Sperrzeiten
- Feiertage
- Notifikationen
- Buchungsanfragen.
Die geänderten oder neu eingetragenen Daten speichern Sie über den untenstehenden Button Speichern.
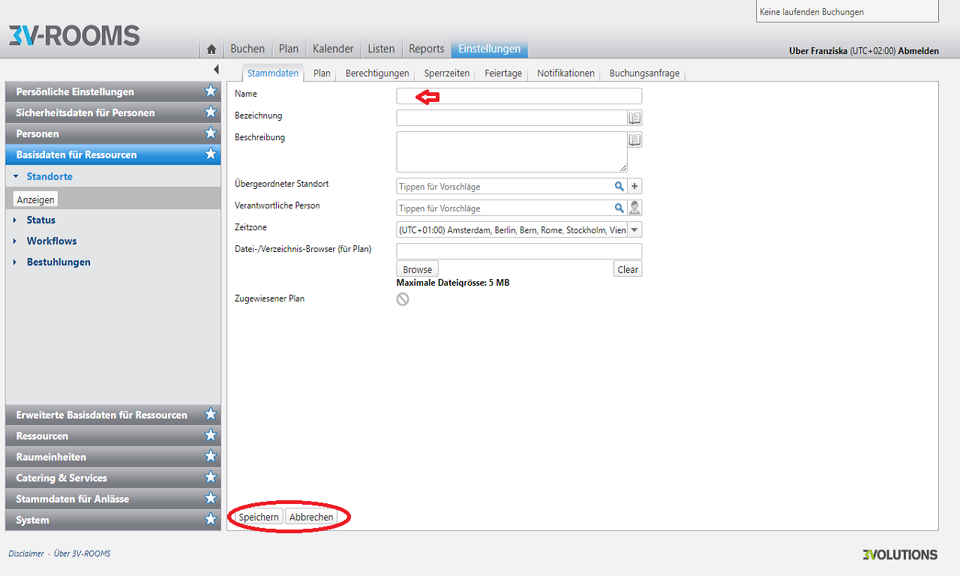
Standort neu erstellen
Daten zu Standorten einfügen und ändern
Die folgenden Daten können Sie für die Standort-Bestimmung einfügen und ändern:
Stammdaten
| Feld | Funktion |
|---|---|
| Name | Den Namen des Standorts eintragen |
| Bezeichnung | Die Bezeichnung des Standorts eintragen |
| Beschreibung | |
| Übergeordneter Standort | |
| Verantwortliche Person | Die verantwortliche Person für diese Ressource eintragen |
| Zeitzone | z.B. UTC + 01:00 Amsterdam |
| Datei-/Verzeichnis-Browser (für Plan) | |
| Zugewiesener Plan | Z.B. einen Anfahrtsplan als Bilddatei einfügen |
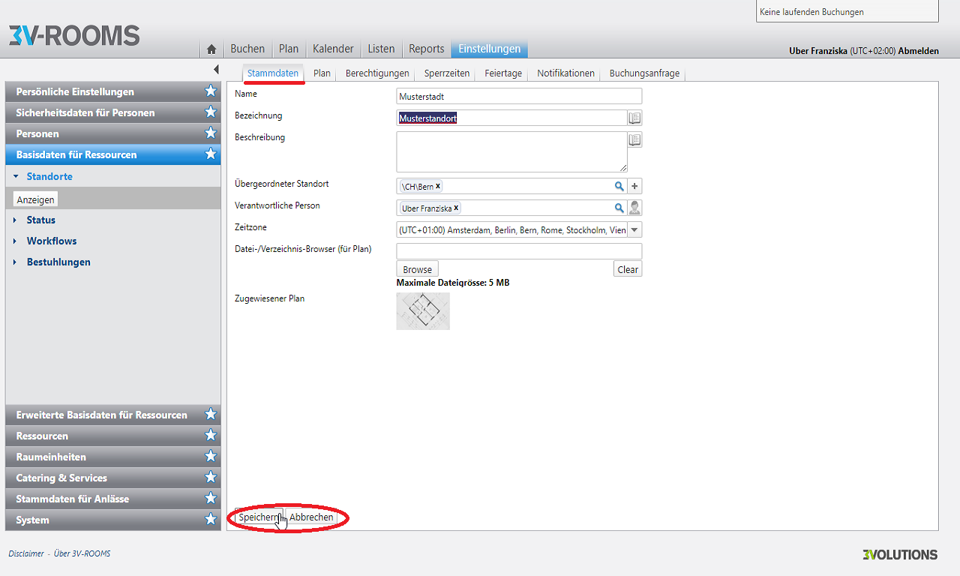
Stammdaten eines Standortes bearbeiten
Plan
Sie können einem Standort einen oder mehrere Pläne zuweisen. Ebenfalls können Sie über die Toolbox einzelne Räume eintragen, die zur Buchung bereit stehen.
Einen Plan erstellen wird detailliert im Kapitel Plan beschrieben: Plan
Standort Plan bearbeiten
Berechtigungen
Sie sehen die bereits ausgewählten Berechtigungen oder fügen neue hinzu. Mit Aktivierung der Checkbox in der Liste können Sie bestehende Berechtigungen löschen oder bearbeiten.
Standort Berechtigung bearbeiten
Eine neue Berechtigung für den Standort fügen Sie über den untenstehenden Button hinzufügen ein. Es öffnet sich ein Feld mit einer Liste von zur Verfügung stehenden Berechtigungen. Zum Hinzufügen wählen Sie einen oder mehrere Berechtigungen mit der Checkbox aus und klicken den Button hinzufügen.
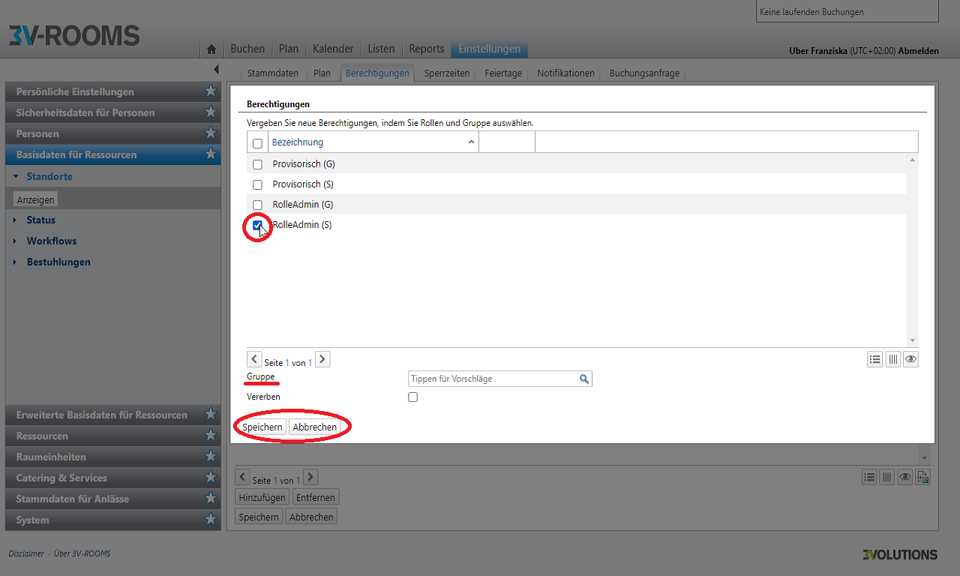
Standort Berechtigung hinzufügen
Haben Sie Berechtigungen hinzugefügt, aktualisiert sich die Liste automatisch.
Sperrzeiten
Fügen Sie Sperrzeiten zu einem Standort hinzu, bearbeiten Sie diese oder löschen Sie Sperrzeiten aus der Liste.Sehen Sie die bereits bestehenden Sperrzeiten in der Liste, können Sie diese über Aktivieren der Checkbox bearbeiten.
Standort Sperrzeiten bearbeiten
Wollen Sie neue Sperrzeiten zu einem Standort hinzufügen, klicken Sie auf den Button "hinzufügen". Es öffnet sich ein neues Fenster. In diesem tragen Sie folgende Informationen ein:
- Bezeichnung
- Sperrzeit (von/bis)
- Vererben (aktivieren ja/nein)
- Nur Portal Integration relevant (aktivieren ja/nein)
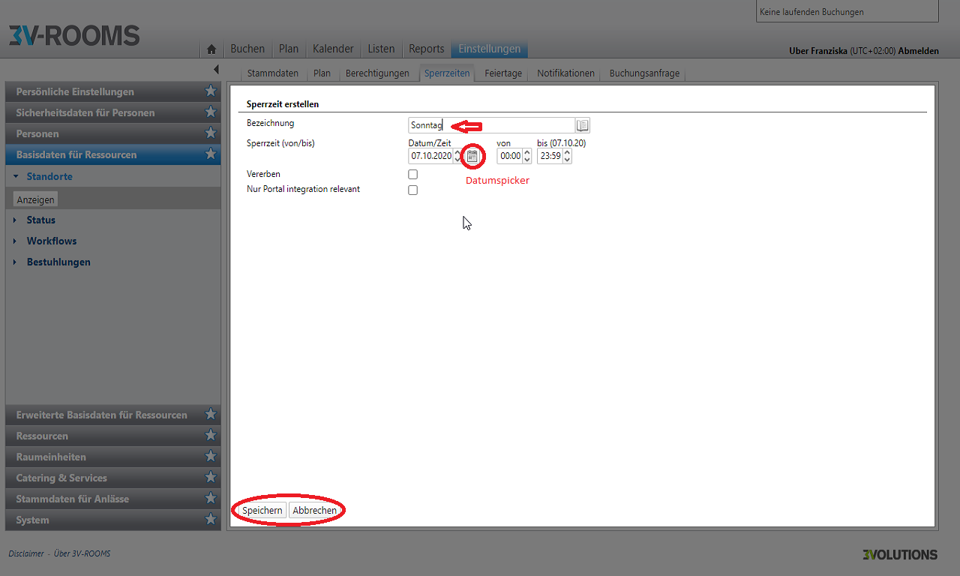
Standort Sperrzeiten hinzufügen
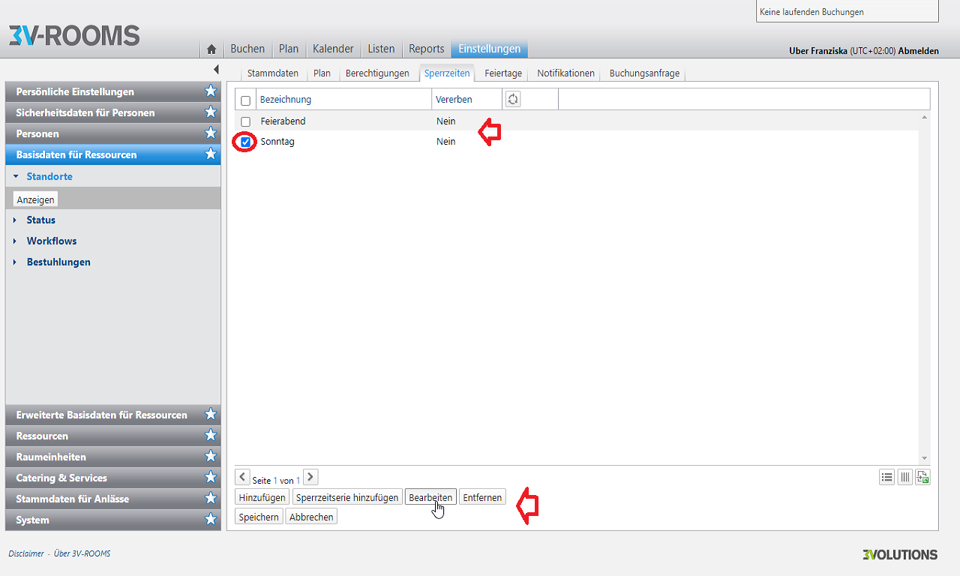
Standort Sperrzeiten Ansicht aktualisiert in der Liste
Feiertage
Zu einer Ressource können Sie Feiertage hinzufügen.Ein Feiertag wirkt sich so aus, dass die Ressourcen zwar buchbar sind, diese aber durch zu definierende Symbole, Farben und Meldungen z.B. im Kalender, Plan, Suchresultat, etc. erkennbar sind.Im Reservationsprozess wird ein Warnhinweis ausgegeben.
Sie sehen die bereits hinzugefügten Feiertage in Listenform. Diesen können Sie über die Checkbox wieder entfernen.
Standort Feiertage bearbeiten
Sie fügen einen neuen Feiertag hinzu, indem Sie auf den untenstehenden Button "hinzufügen" klicken. Es öffnet sich ein Feld. In diesem wählen Sie einen oder mehrere Feiertage über das Aktivieren der Checkbox aus.
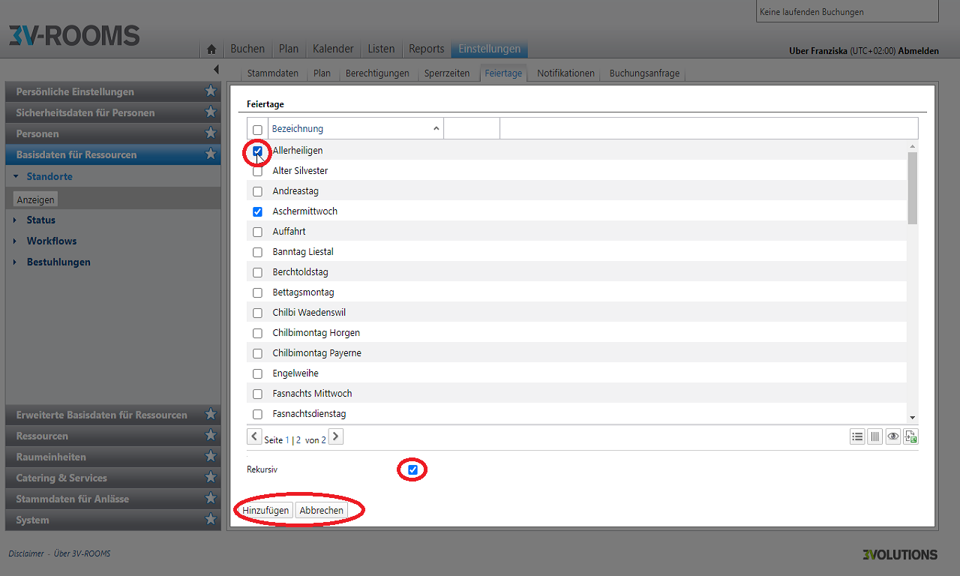
Einen oder mehrere Feiertage hinzufügen
Die Liste aktualisiert sich automatisch. Die hinzugefügten Feiertage sehen Sie in der Startübersicht.
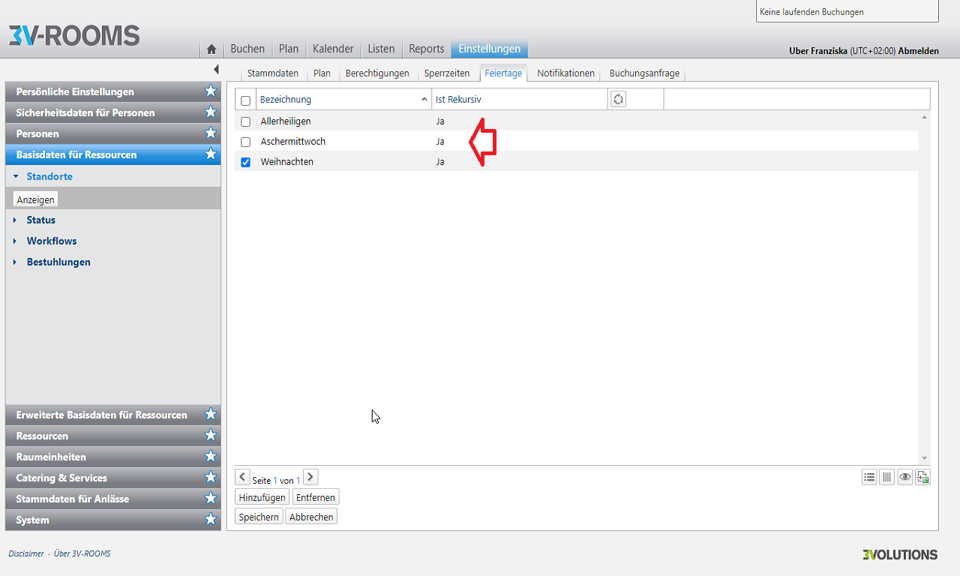
Ansicht der eingetragenen Feiertage in der Liste
Notifikationen
Sie erfassen und verwalten eine Vorlage für Notifikationsvorlage für die verschiedenen Anwendungszwecken.Legen Sie fest, an wen die Notifikationen versendet werden sollen.
Sie sehen im Startmodus, welche Notifikationstypen bereits eingetragen sind. Sollten Sie keine ausgewählt haben, ist die Liste leer. Sie fügen neue Notifikationen über den unten stehenden Butto Hinzufügen hinzu.
Standort Notifikationen bearbeiten
Eine genaue Beschreibung der Notifikationen und möglichen Eingabefelder finden Sie hier: Notifikationen
Buchungsanfrage
Sie legen hier fest, welche Gruppen eine Buchungsanfrage erhalten sollen, die Sie für den Standort auswählen. Das „Verschicken“ der Anfrage wird im Actionpanel bestätigt. Eine E-Mail wird an die Benutzer der Benutzergruppe, welche dem Anlasstyp hinterlegt worden ist, verschickt. Die Notifikation hierfür legen Sie bei Notifikationen fest.
Standort Buchungsanfragen bearbeiten
Sie fügen neue Buchungsanfragen über den untenstehenden Button hinzufügen hinzu. Wählen Sie eine oder mehrere Anlasstypen aus und bestätigen Sie Ihre Eingabe mit "hinzufügen".

Eine Buchungsanfrage hinzufügen
Die hinzugefügten Buchungsanfragen sehen Sie in der automatisch aktualisierten Liste.
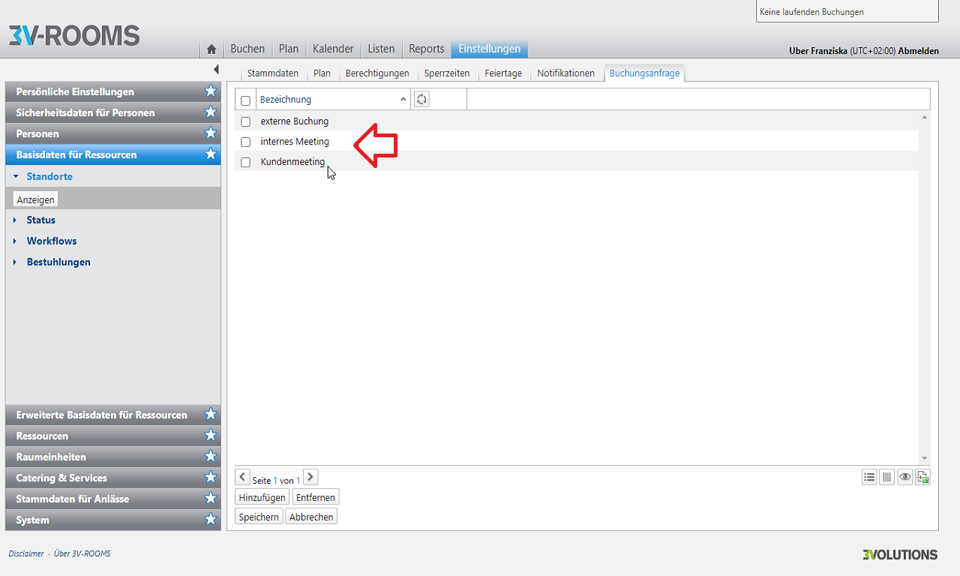
Ansicht der aktualisierten Liste in Buchungsanfragen