onsiteROOMS
Ansichten
onsiteROOMS ist für Türschilder ausgelegt und stellt verschiedene Ansichten für die jeweiligen Funktionen zur Verfügung.
Home
Die Home Ansicht dient dazu, zu visualisieren, ob der Raum verfügbar ist oder nicht. Es gibt unterschiedliche Zustände, welche mit Farbcode hinterlegt sind, um eine schnelle Übersicht der Verfügbarkeit des Raumes zu gewinnen.
| Farbcode | Bedeutung | Bemerkung |
|---|---|---|
| Grün | Raum ist verfügbar | - |
| Orange | Kommende oder aktuelle Buchung braucht ein Check-In | Die Buchung wird angezeigt sobald ein Check-In möglich ist, auch wenn Sie aktuell noch nicht läuft. |
| Rot | Raum ist besetzt | - |
| Blau | Raum nicht verfügbar | Ein Raum gilt als nicht verfügbar, wenn Sperrzeiten vorhanden sind. Da Sperrzeiten nicht gleich behandelt werden, wie normale Buchungen ist der Farbcode anders gewählt. |
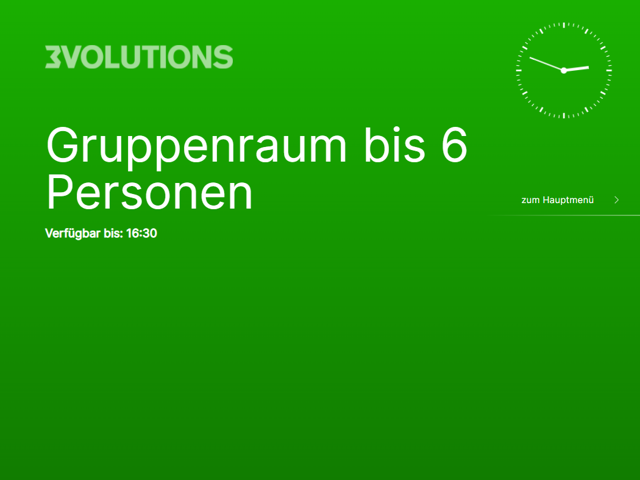
Abbildung a: Ansicht Home
Vor- / Nachlaufzeiten
Wenn in ROOMS konfiguriert, werden die Vor- und Nachlaufzeiten einer Buchung explizit ausgewiesen. Folgende Regeln gelten für Vor- und Nachlaufzeiten auf der Home Ansicht:
- Farbcode entspricht immer dem Status der Buchung
- Der Titel stellt sich wie folgt zusammen
- {Titel der Buchung} (Vorbereitung)
- {Titel der Buchung} (Nachbearbeitung)
- Falls zusätzlich ein Check-In konfiguriert ist, wird dieses erst möglich sein, sobald die Check-In Vorlaufzeit erreicht ist.
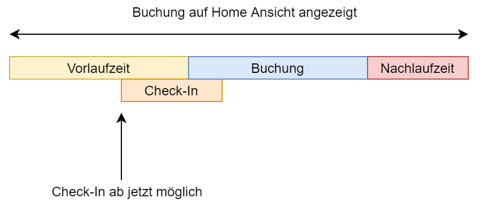
Abbildung b: Ansicht Buchungsbeispiel Vor-/Nachlaufzeiten
Die verwendeten Farbcodes im Buchungsbeispiel entsprechen nicht den originalen Farbcodes und sind nur für eine bessere Visualisierung vorhanden.
Dashboard
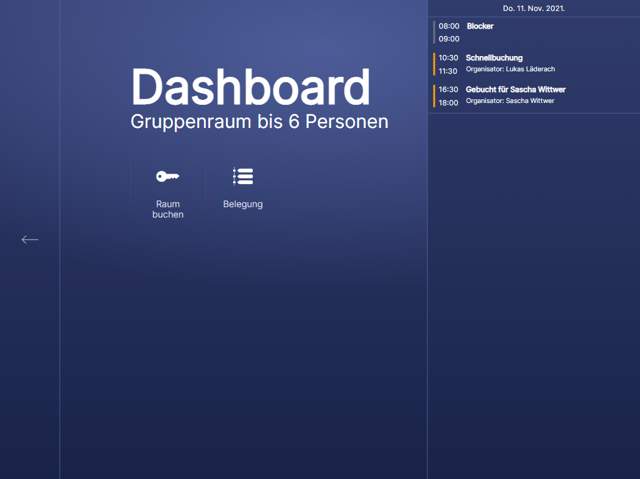
Abbildung c: Ansicht Dashboard
Kalender
Buchung erstellen
Es gibt drei Optionen, wie Buchungen im interaktiven Kalender erstellt werden können:
- Klick auf Jetzt Buchen
- Klick auf Zeitslot
- Langer Klick auf Zeitslot
Danach wird in jedem Fall die Länge der Buchung nachgefragt und der Authentisierungsprozess angestoßen.
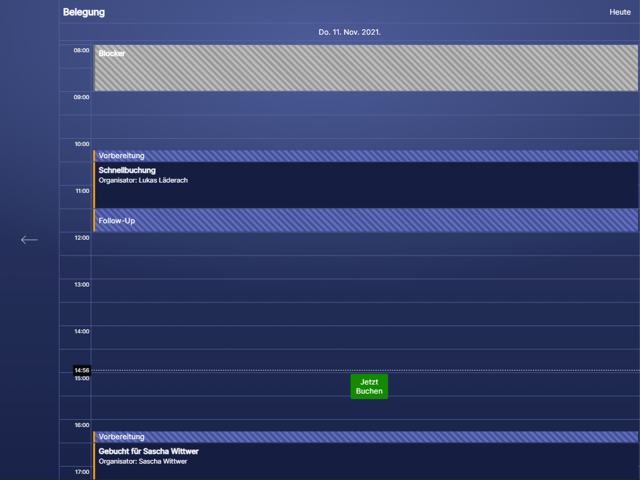
Abbildung d: Ansicht Buchung erstellen
Buchung verlängern
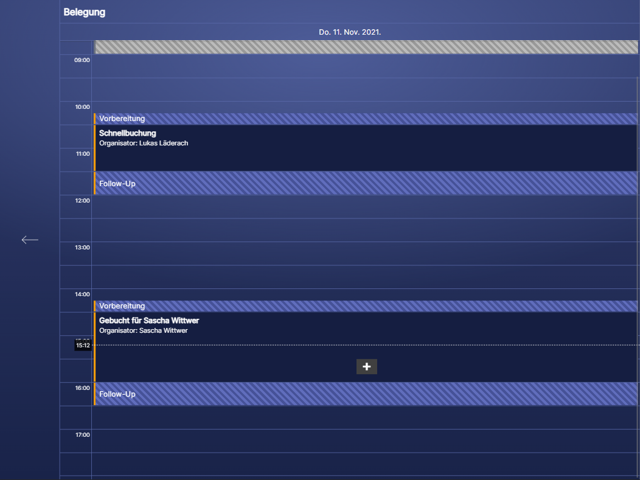
Abbildung e: Ansicht Buchung verlängern
Kundenspezifische Anpassungen
onsiteROOMS unterstützt Kundenspezifische Anpassungen per ROOMS Mandant.
| Was | Pfad | Limitationen |
|---|---|---|
| Logo | onsite/logo.png | Dimensionen sowie Format des Bildes werden nicht angepasst. Das Bild muss also im richtigen Format vorhanden sein. |
| Theme | onsite/theme.css | Erlaubt aktuell nur Anpassungen der Home Ansicht. Einzig die Schriftart kann global angepasst werden. |
| Script | onsite/custom.js | Script, welches eingebunden wird. Kann verwendet werden, falls netzwerktechnische Probleme auftreten, welche kundenspezifisch sind. |
| Übersetzungen | onsite/translations/{de,en,it,fr}.json | Erlaubt Anpassungen der Übersetzungen welche verwendet werden. Aktuell werden nur folgende Sprachen unterstützt: Deutsch, Englisch, Französisch und Italienisch. |
Alle oben erwähnten Dateien müssen in der ROOMS Instanz hinterlegt werden, welche die Ressource des Türschilds beinhaltet. Hinterlegt werden können Sie im Menüpunkt Einstellungen -> System -> Oberfläche.
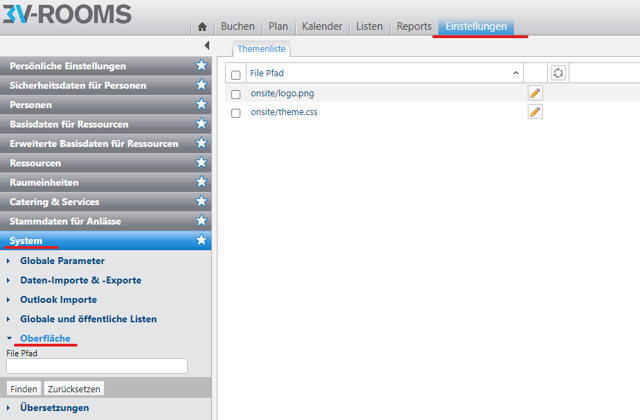
Abbildung f: Kundenspezifische Dateien onsiteROOMS
Theme
Mit einem eigenen Theme kann die Home Ansicht verändert werden. Es gibt jedoch gewisse Einschränkungen, welche berücksichtigt werden müssen.
Anpassbar sind:
- Uhr
- Navigation
- Buchungstexte
Folgende SASS Datei dient als technische Hilfe, welche Elemente ansteuerbar sind. Mit diesem Template kann ein spezifisches Theme umgesetzt werden.
Bekannte Verhalten
Kalender wird nicht richtig dargestellt
Dieses Verhalten kann aufkommen, falls die Türschilder nicht die gleiche Zeitzone haben, wie die ROOMS Instanz und keine Start- und Endzeit eingestellt ist.
Folgende Konfigurationen beheben dieses Verhalten:
- Zeitstrahl für Türschild konfigurieren (Einstellungen -> Ressource -> Türschild)
- Öffnungszeit für Standort definieren, an welchem die Ressource ist.
Konfiguration
Die Dokumentation für die Konfiguration finden Sie hier