Ressource über O365 Outlook buchen
Das Office 365 Outlook Add-In ermöglicht das Buchen einer Ressource in Outlook.
Öffnen Sie O365 Outlook (lokal oder webbasiert).
Legen Sie einen neuen Termin / ein neues Ereignis an, indem Sie im Aktionsmenü auf Neuer Termin / Neues Ereignis klicken oder im Kalender bei der gewünschten Zeit doppelklicken.Es öffnet sich die Eingabemaske zur Terminerstellung.
Geben Sie Titel und Beschreibung ein. Nehmen Sie ggf. Einstellungen für einen Serientermin vor.
Öffnen Sie das Outlook Add-In, indem Sie
- in der Web-Anwendung in der Menüzeile auf … klicken und aus dem Auswahlmenü 3V-ROOMS add-in wählen.
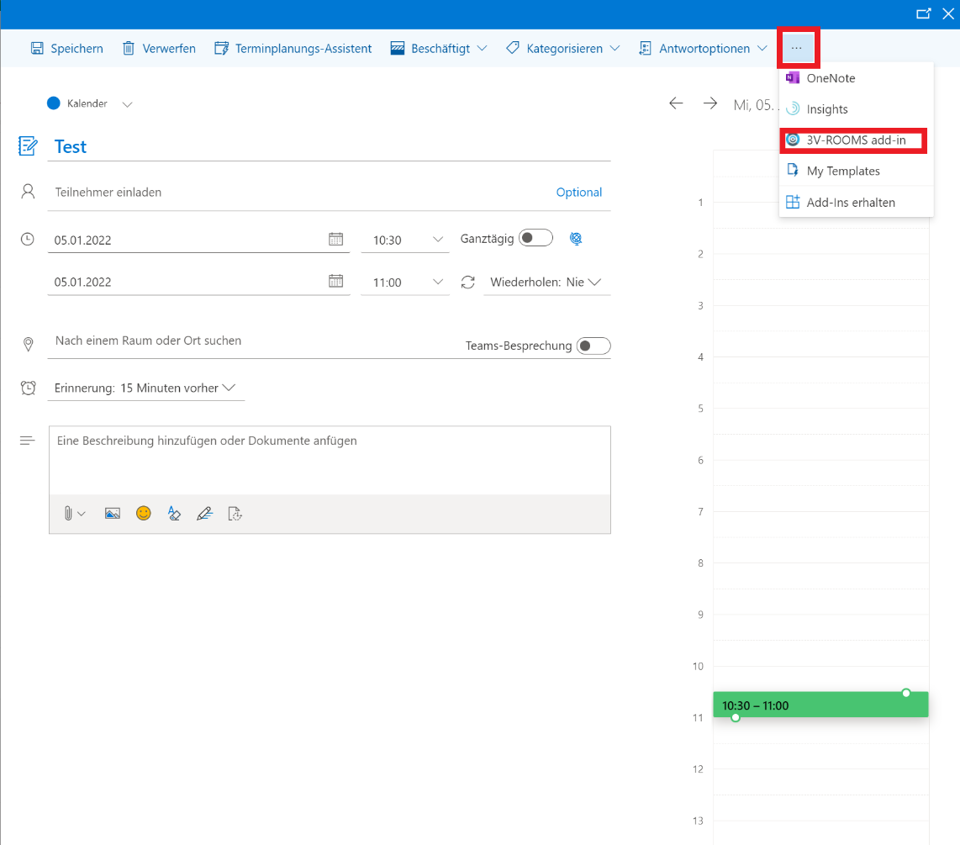
- in der lokalen Anwendung im Aktionsmenü auf Raum buchen klicken.
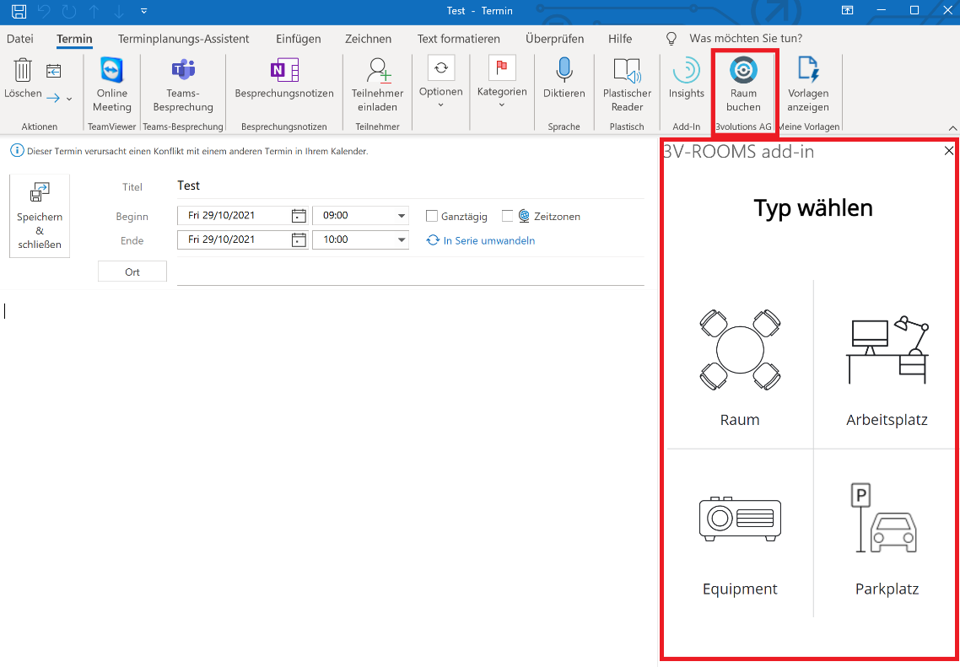
- in der Web-Anwendung in der Menüzeile auf … klicken und aus dem Auswahlmenü 3V-ROOMS add-in wählen.
Klicken Sie auf den Ressourcentyp, den Sie buchen möchten, z.B. Raum. Es öffnet sich eine Filtermaske:
- Datum und Uhrzeit werden aus dem Outlook-Ereignis übernommen
- Teilnehmerzahl wird mit den Standardeinstellungen des Benutzenden aus 3V ROOMS ausgefüllt
- Die Einstellung Alle Bestuhlungsarten berücksichtigt auch Räume für mehr Personen als die angegebene Teilnehmerzahl.
- Standort grenzt die Suche lokal ein, es können mehrere Standort ausgewählt werden.
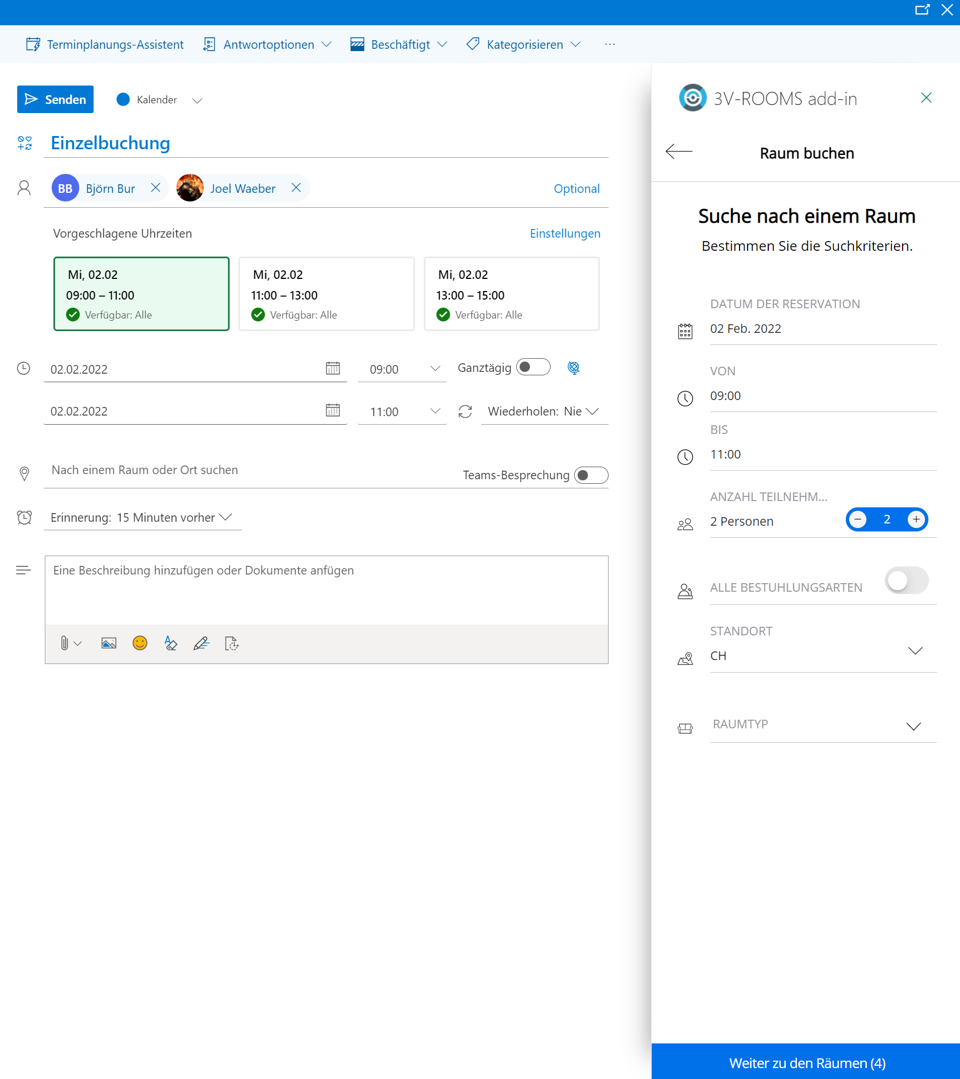
Klicken Sie auf Weiter zu den Räumen, die Zahl auf der Schaltfläche gibt die Anzahl der verfügbaren Ressourcen an. Es öffnet sich eine Liste mit den entsprechenden Ressourcen. Die Einträge enthalten folgenden Informationen:
- Ressourcenname
- Ressourcenbild (wenn vorhanden)
- Standort
- bei Räumen: maximale Personenzahl bei Standardbestuhlung, in Klammern Mindestpersonenzahl und maximale Personenzahl bei alternativer Bestuhlung
- Catering & Service, falls bei diesem Raum grundsätzlich verfügbar
- Schaltfläche Buchen mit Preisangabe, falls der Preis hinterlegt ist
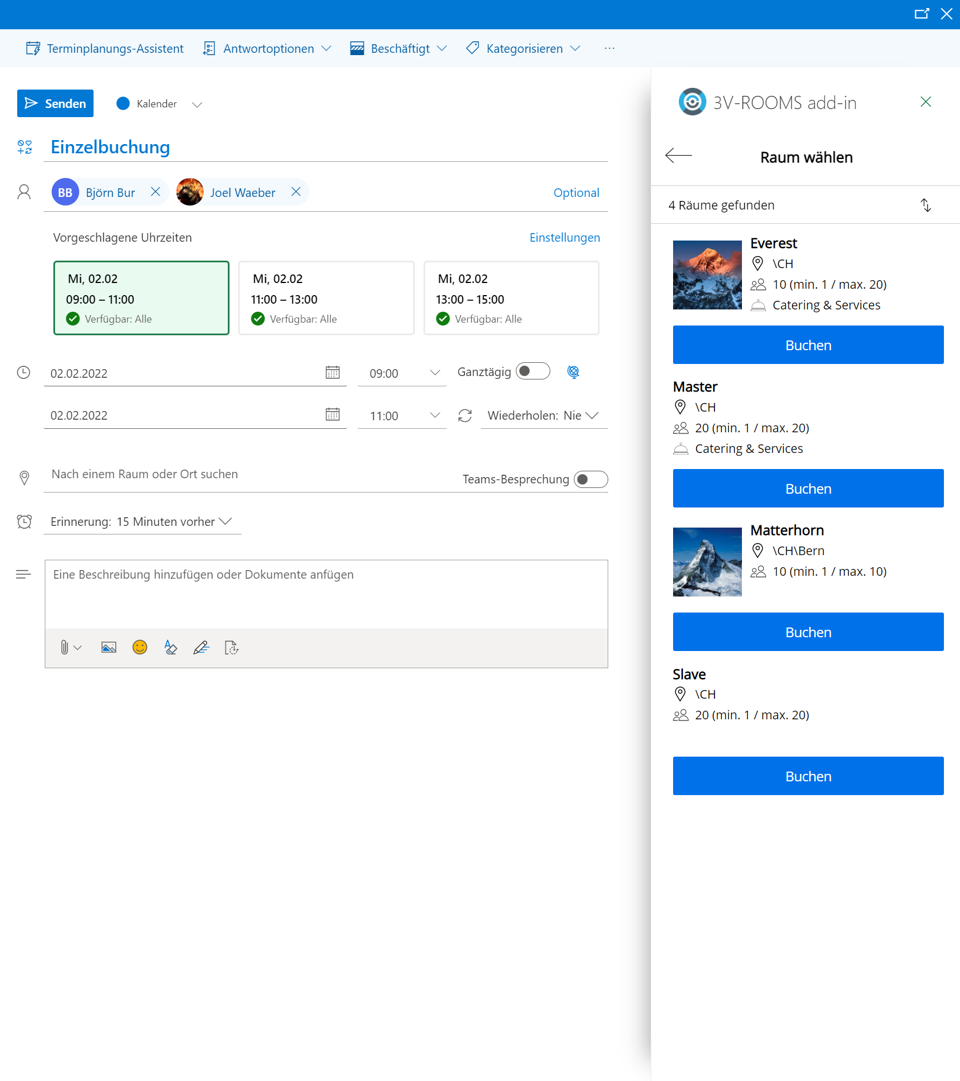
Wählen Sie eine Ressource und klicken Sie auf Buchen. Die Ressource wird in 3V ROOMS blockiert, jedoch noch nicht gebucht. Es öffnet sich die Zusammenfassung der Buchung.
Die Buchungsdetails, außer der Titel, können nicht mehr geändert werden. Wird das Datum oder die Uhrzeit in Outlook geändert, startet der Buchungsassistent neu. Die Blockierung der Ressource wird aufgehoben.
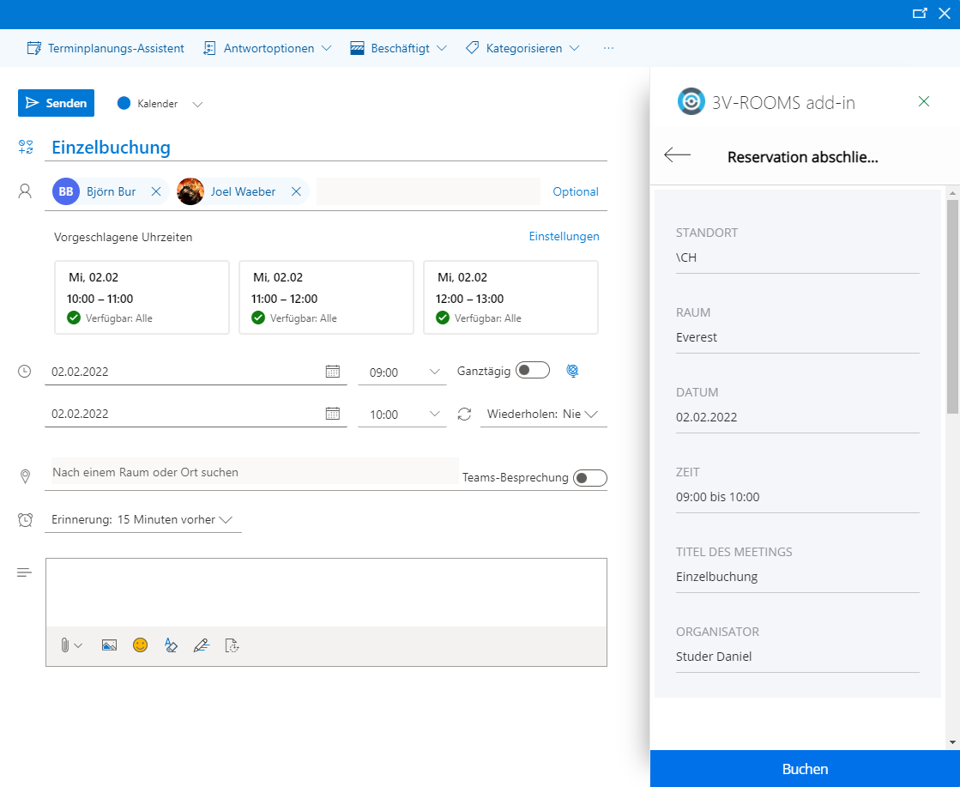
Je nach Konfiguration können Sie weitere Informationen hinterlegen (Kostenträger, Bestuhlungsart, Equipment, …). Schieben Sie dazu den Laufbalken rechts neben der Zusammenfassung runter.
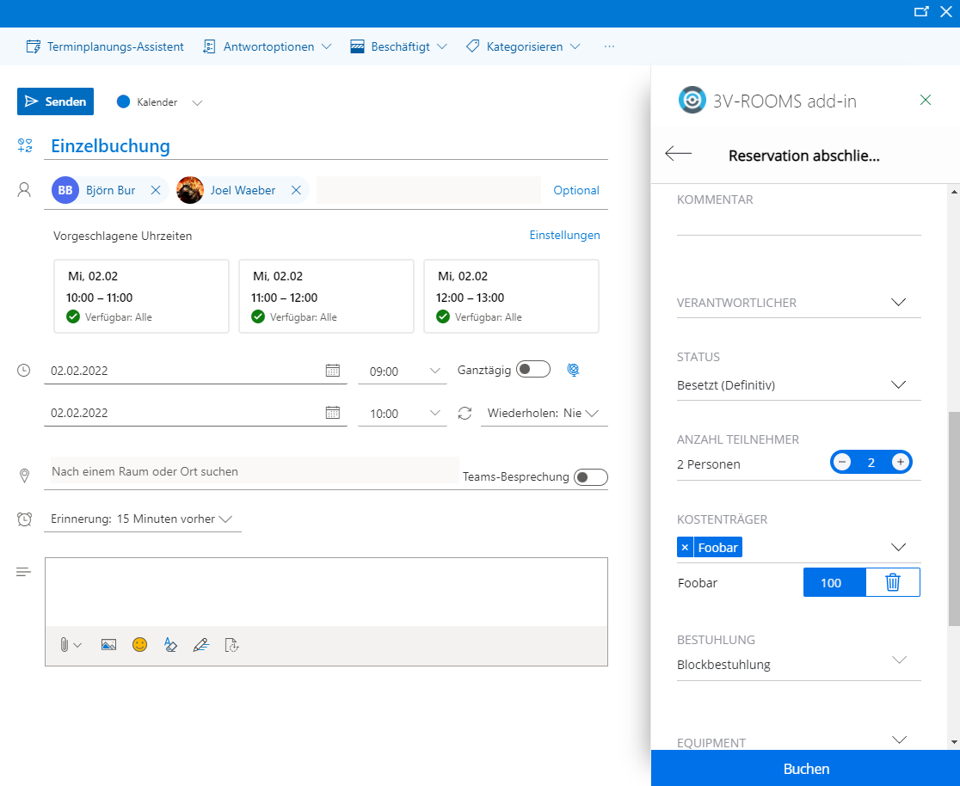
Klicken Sie auf Buchen, um die Buchung verbindlich abzuschließen. Die Buchung wird in 3V ROOMS übernommen und bestätigt.Der Name der Ressource wird in das Feld Standort des Outlook-Termins übertragen.
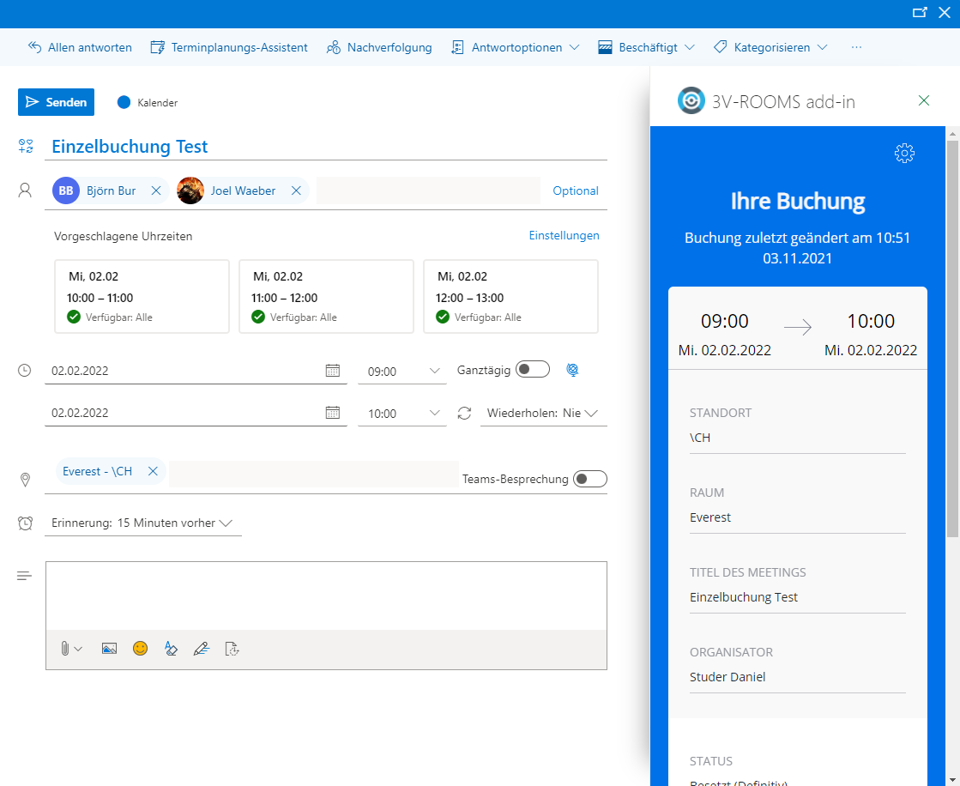
Klicken Sie auf Senden. Der Termin wird im Kalender gespeichert und die Termineinladung an die Teilnehmenden versendet.